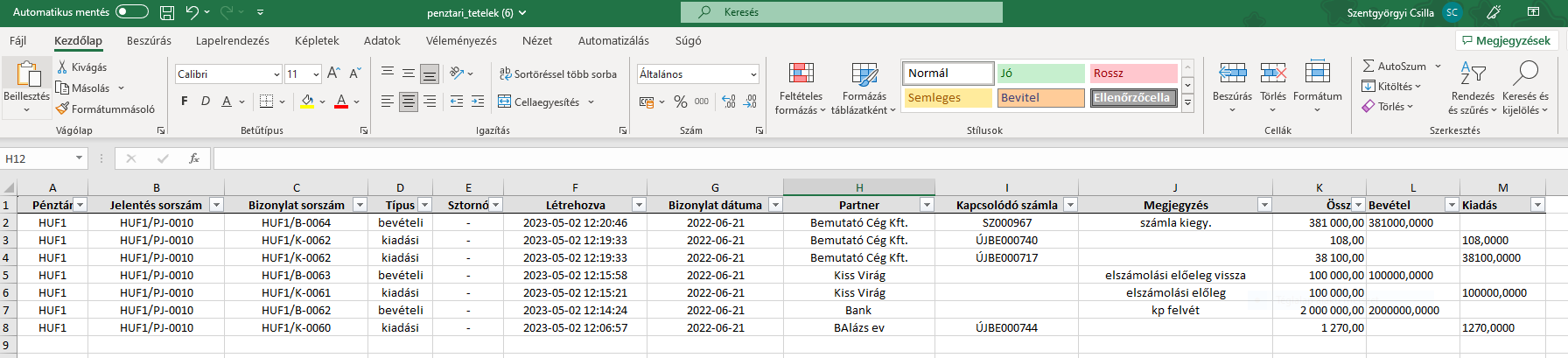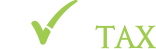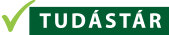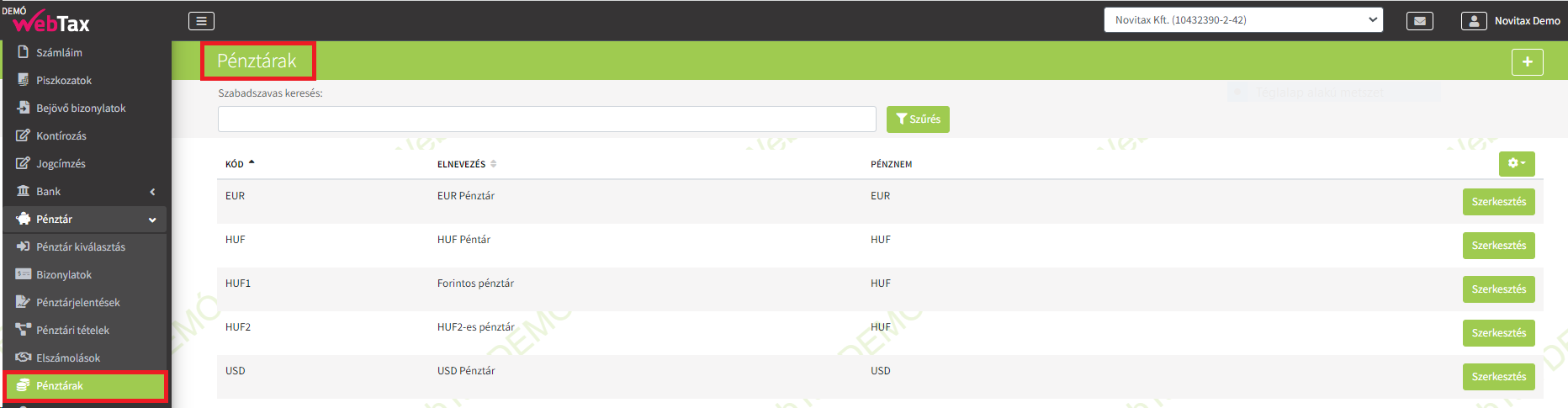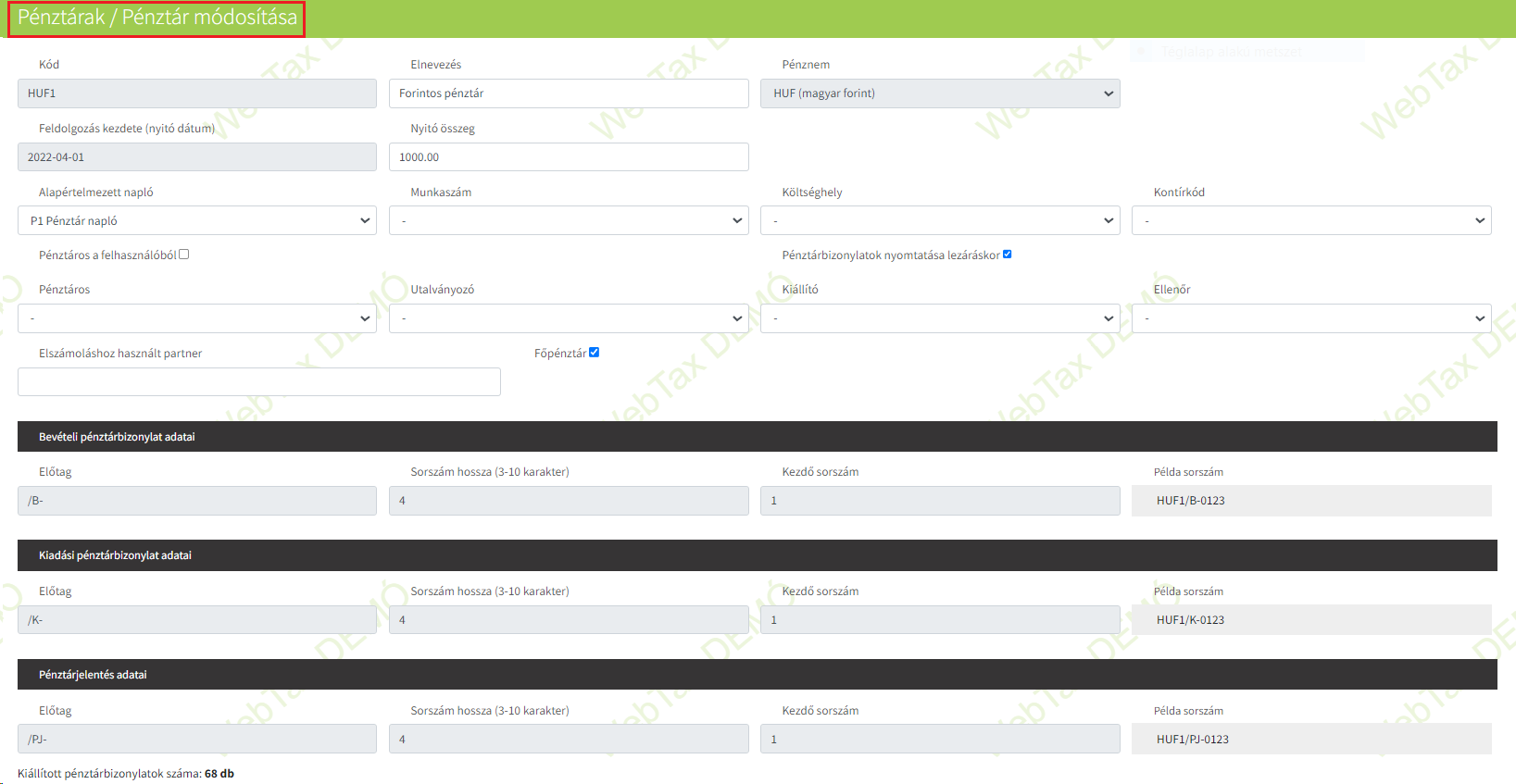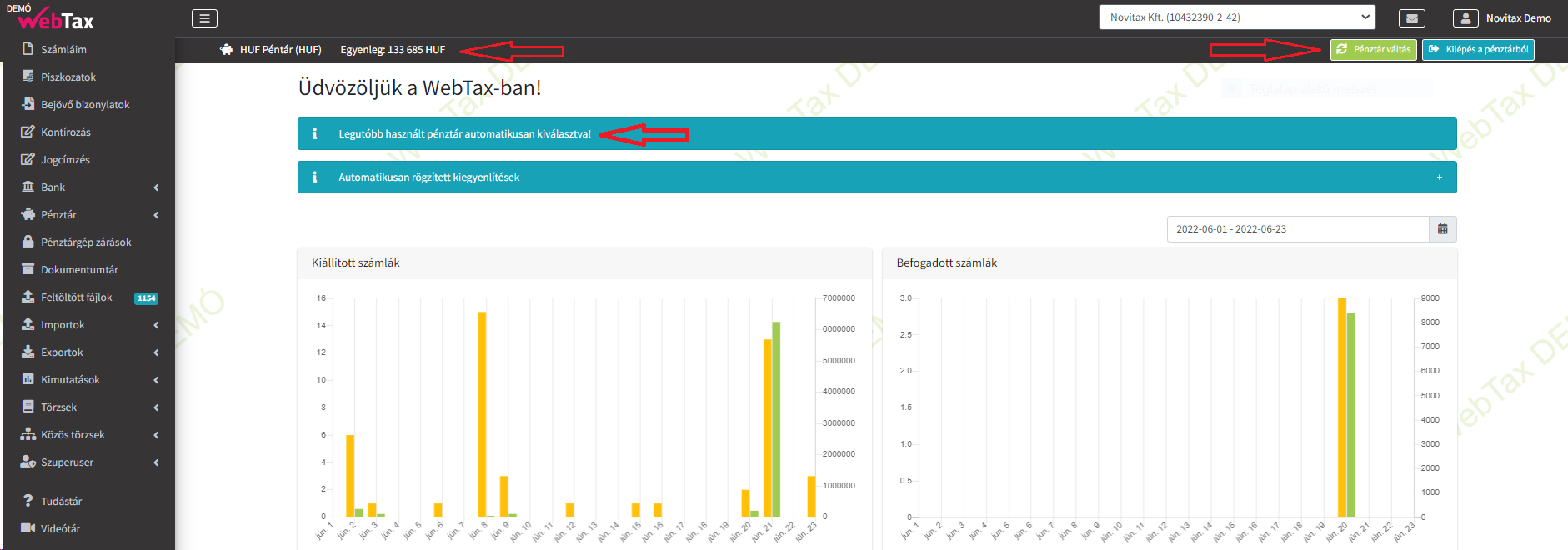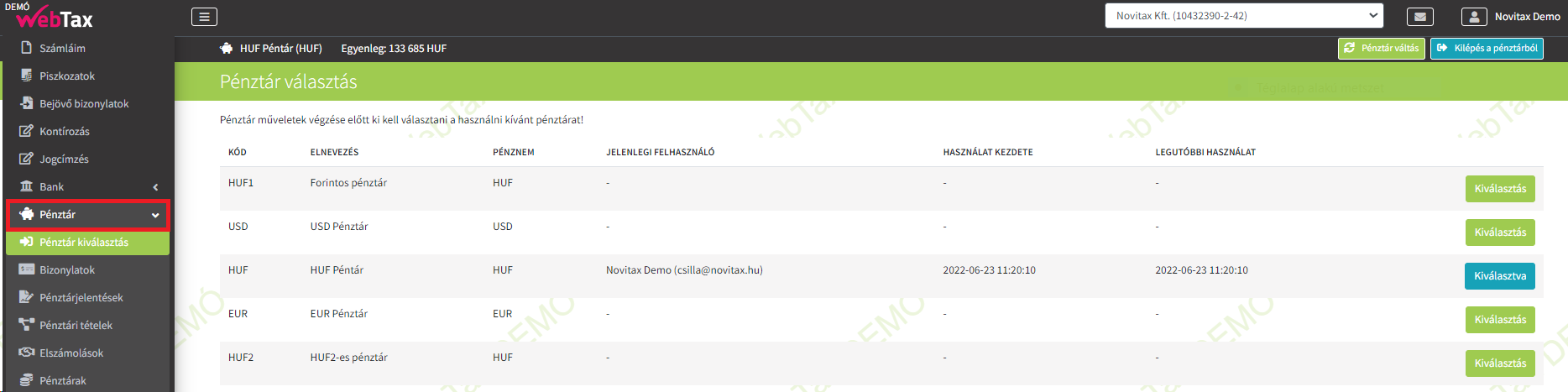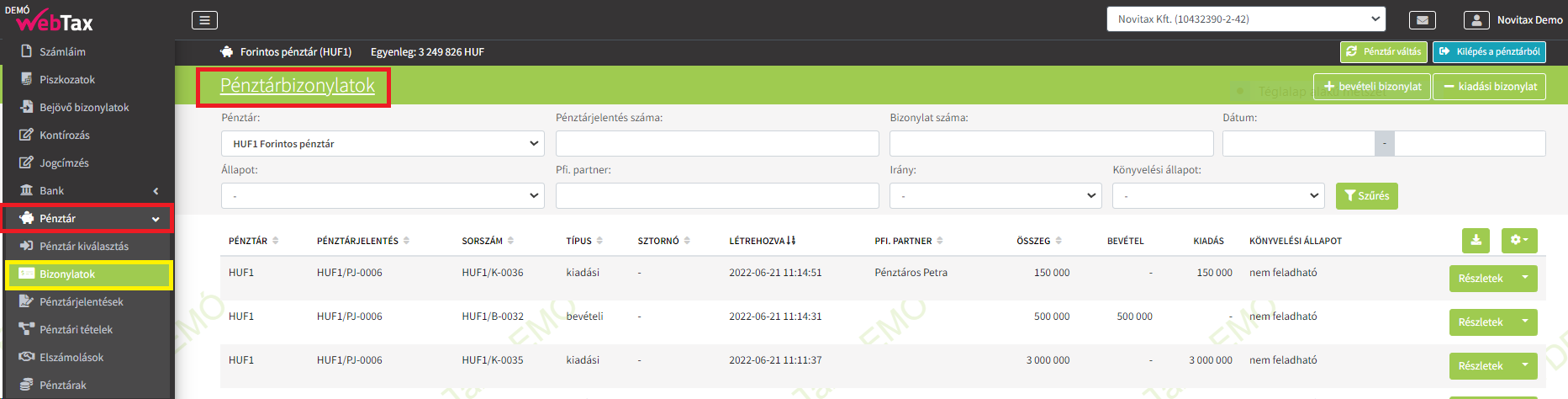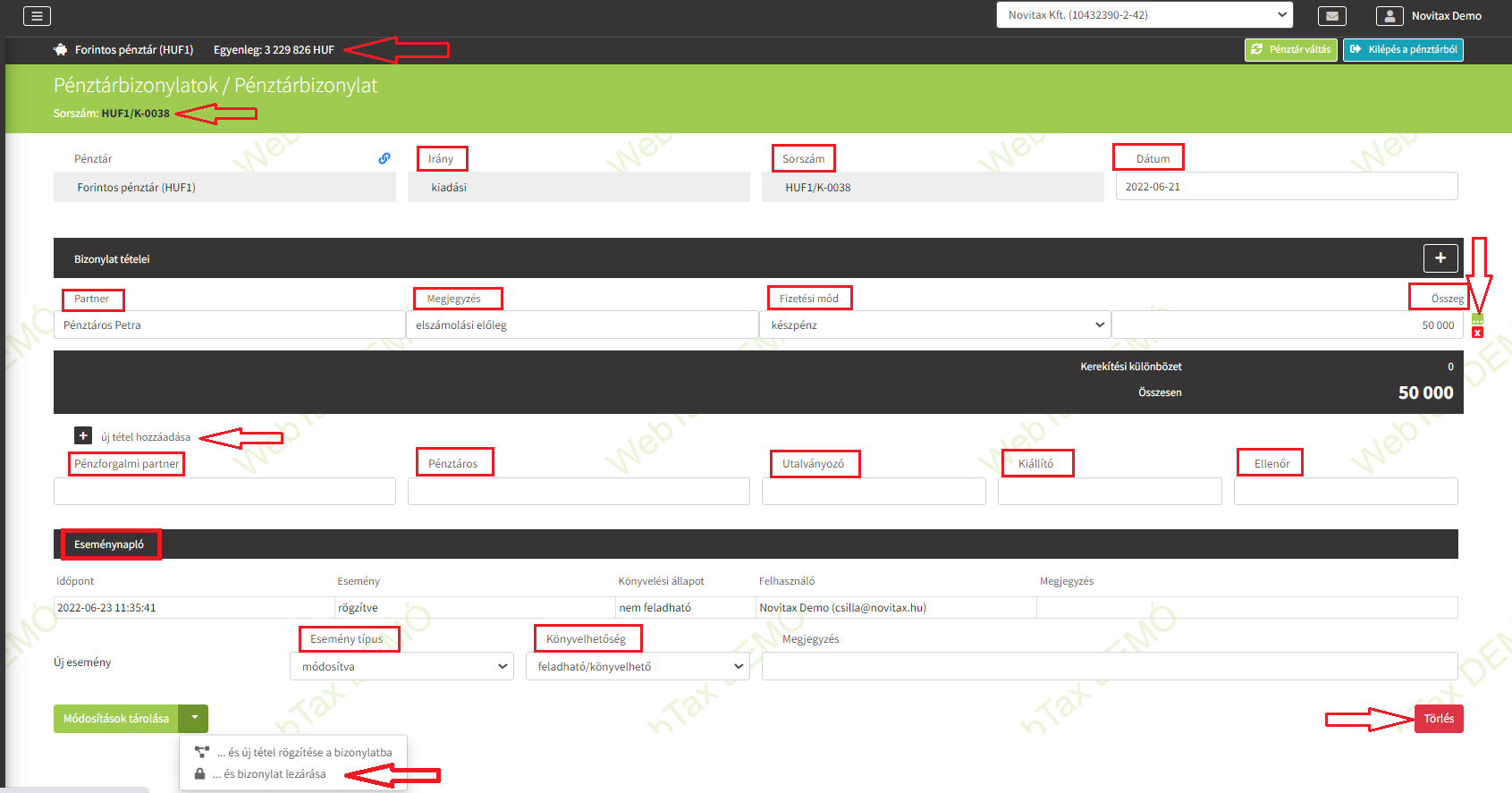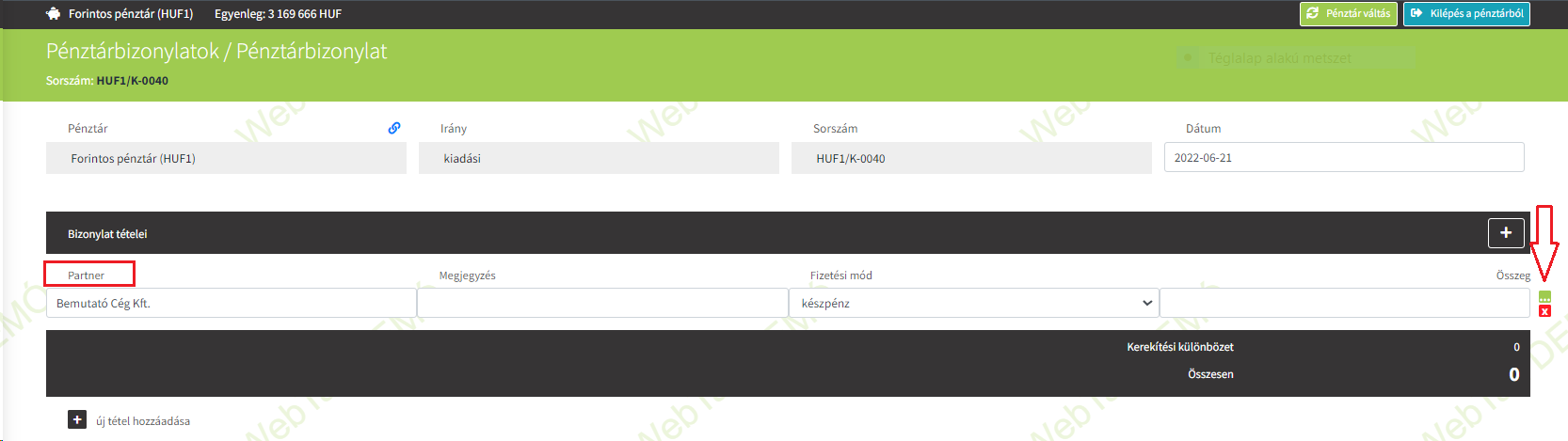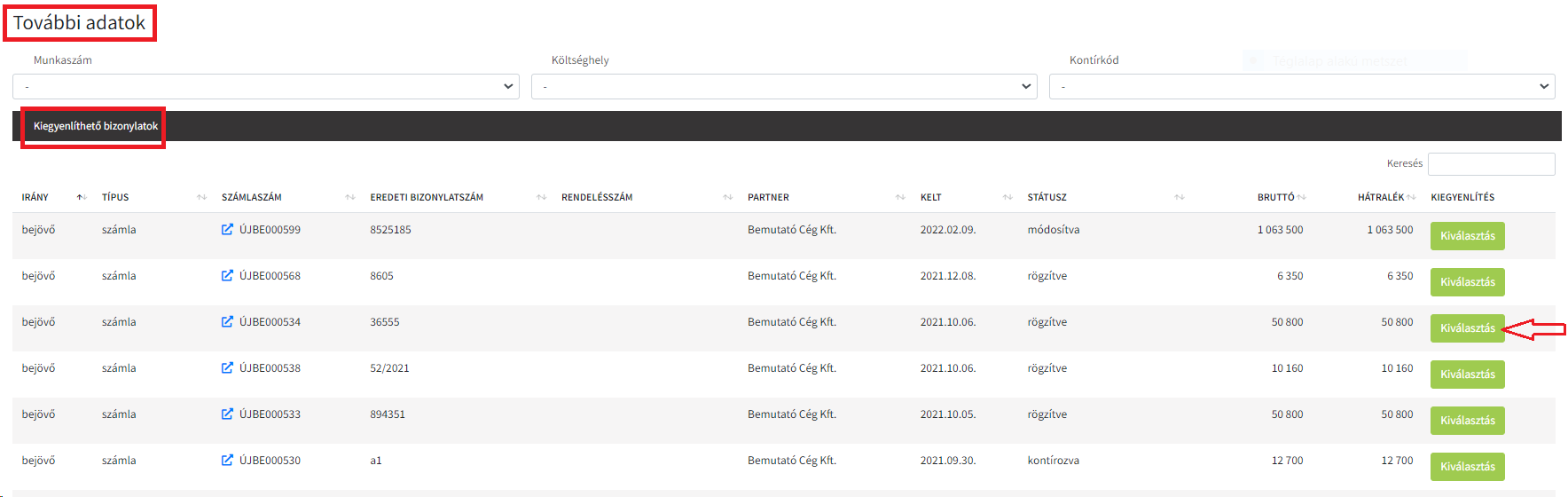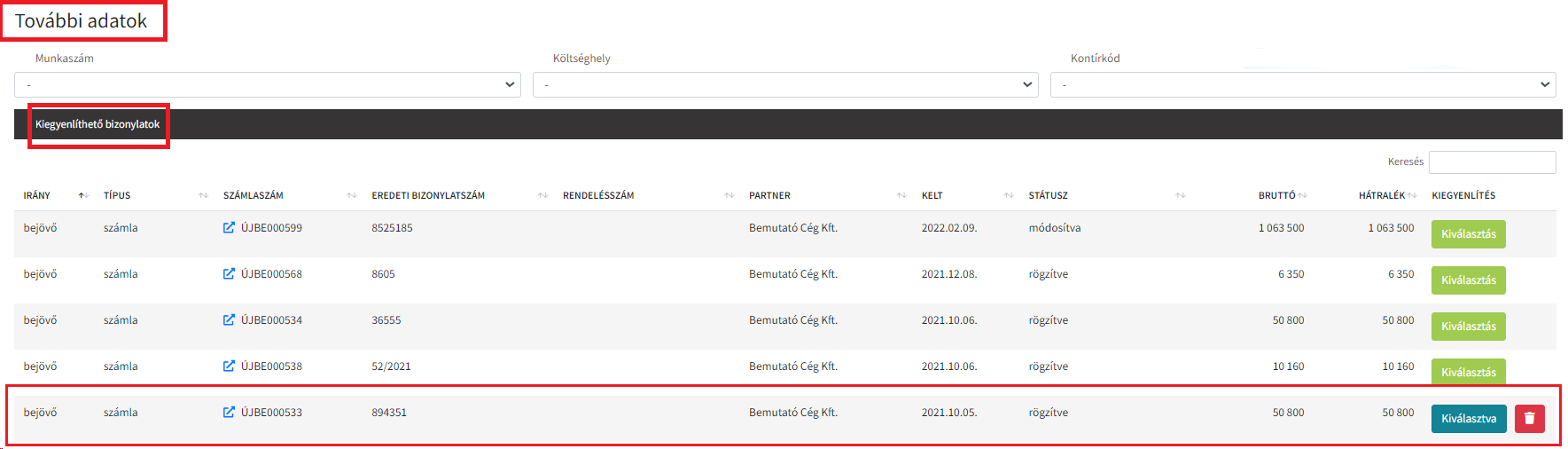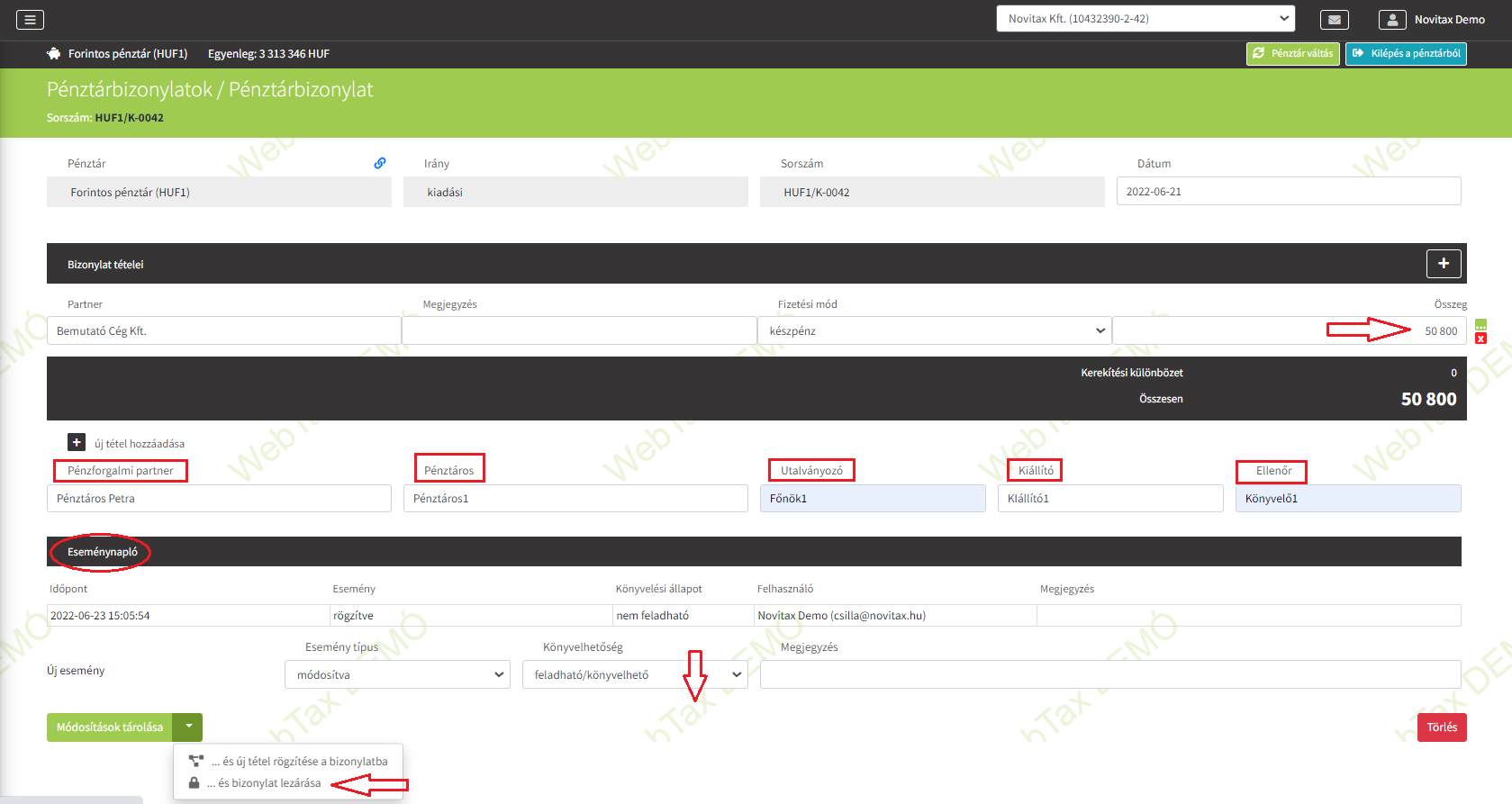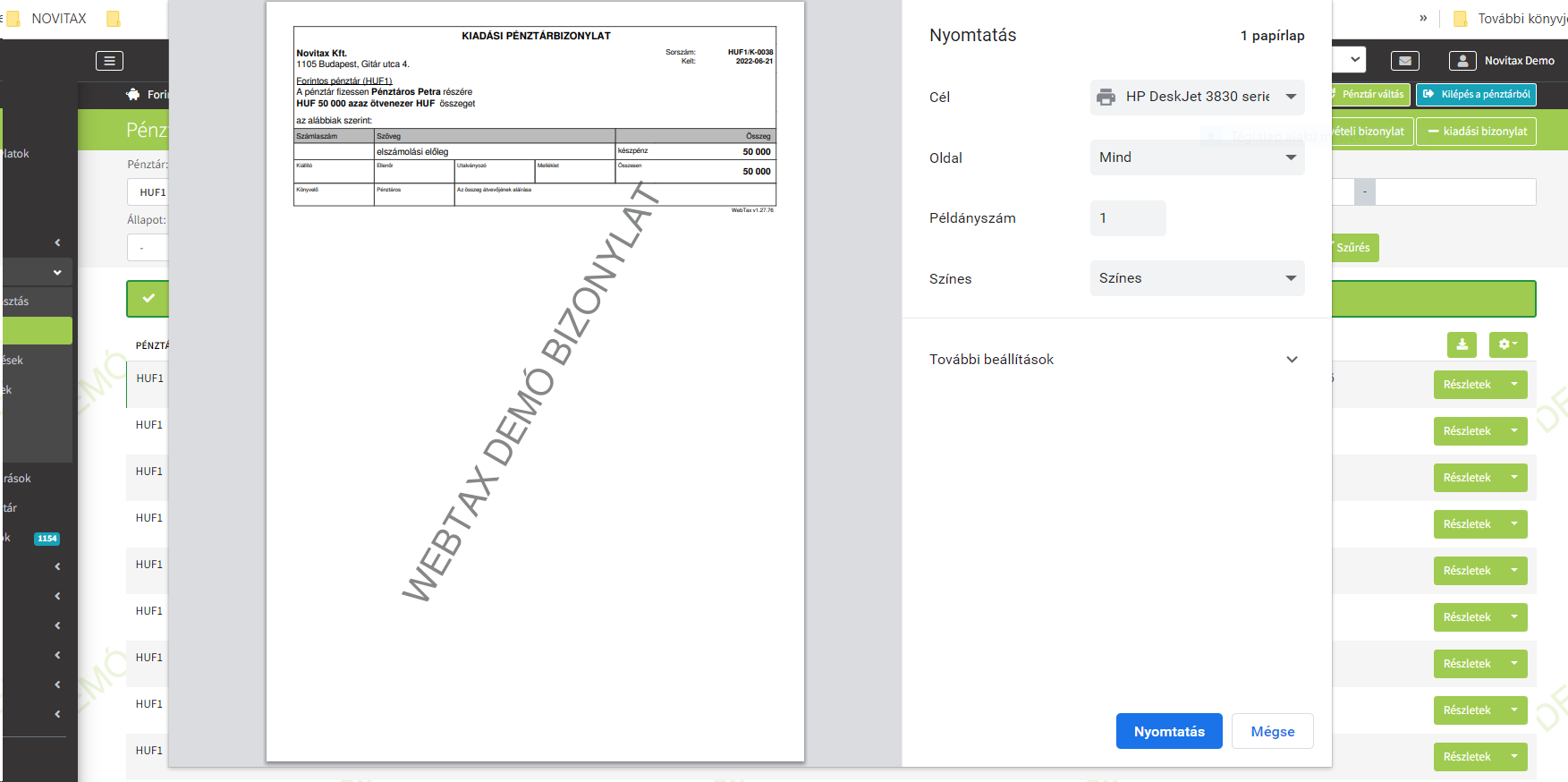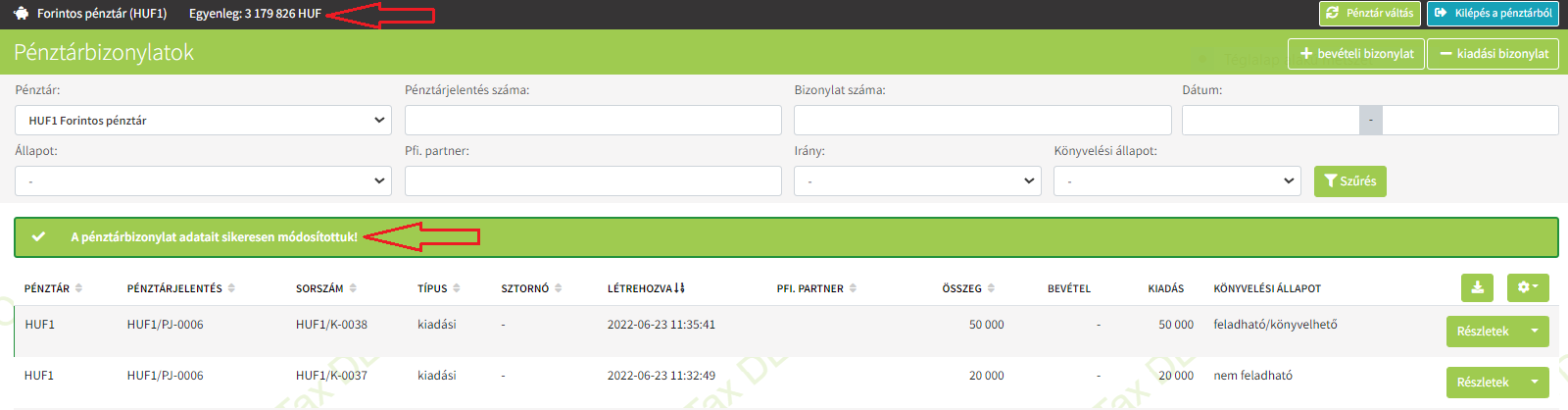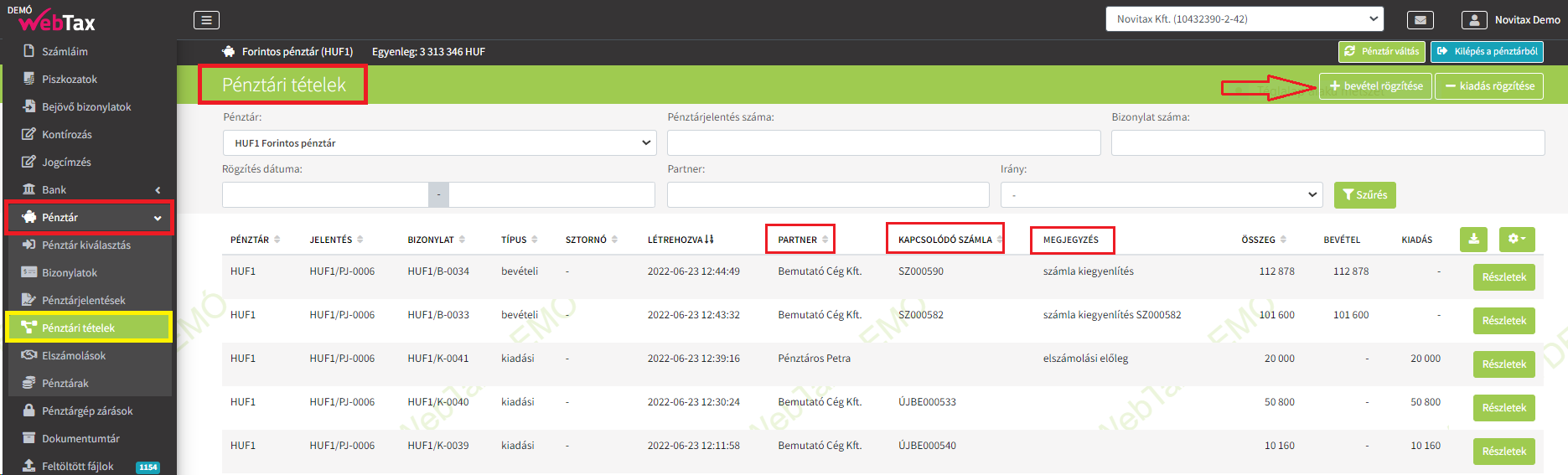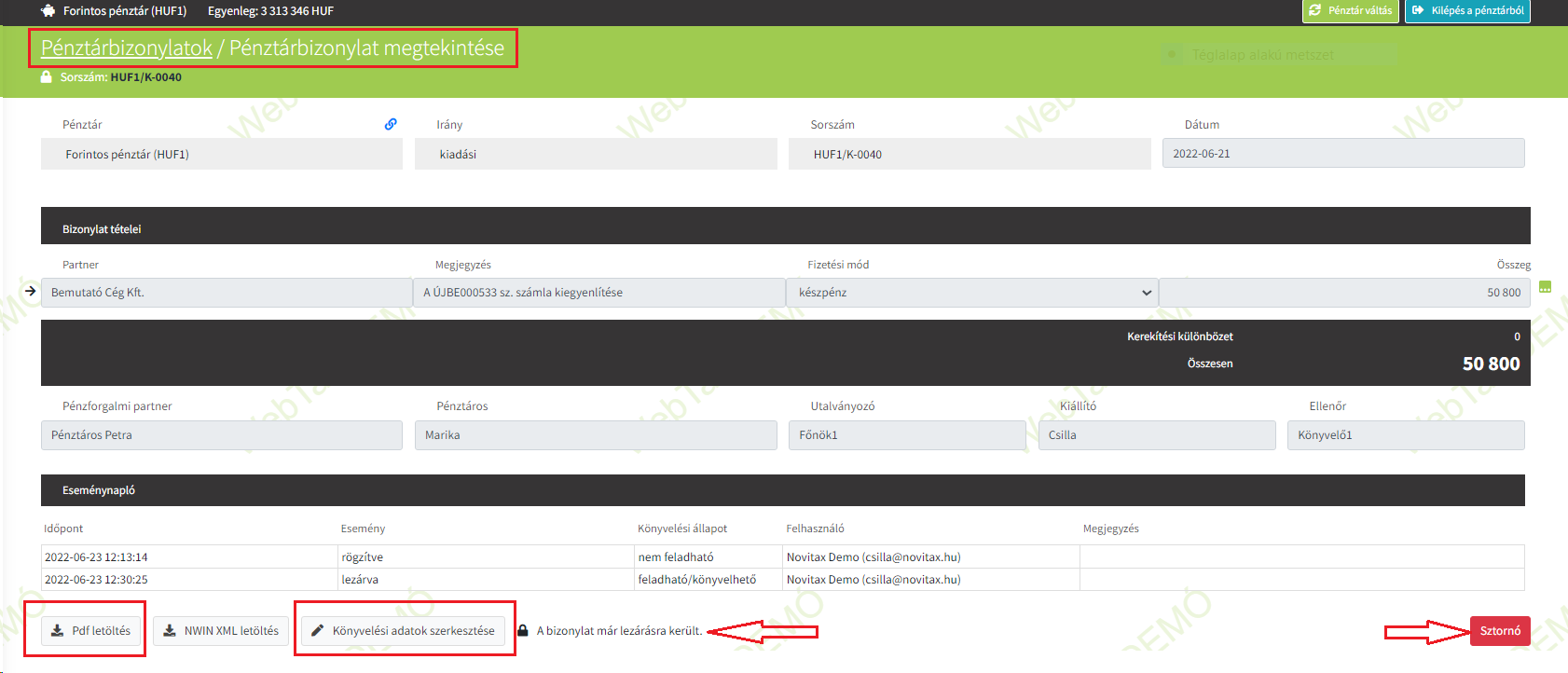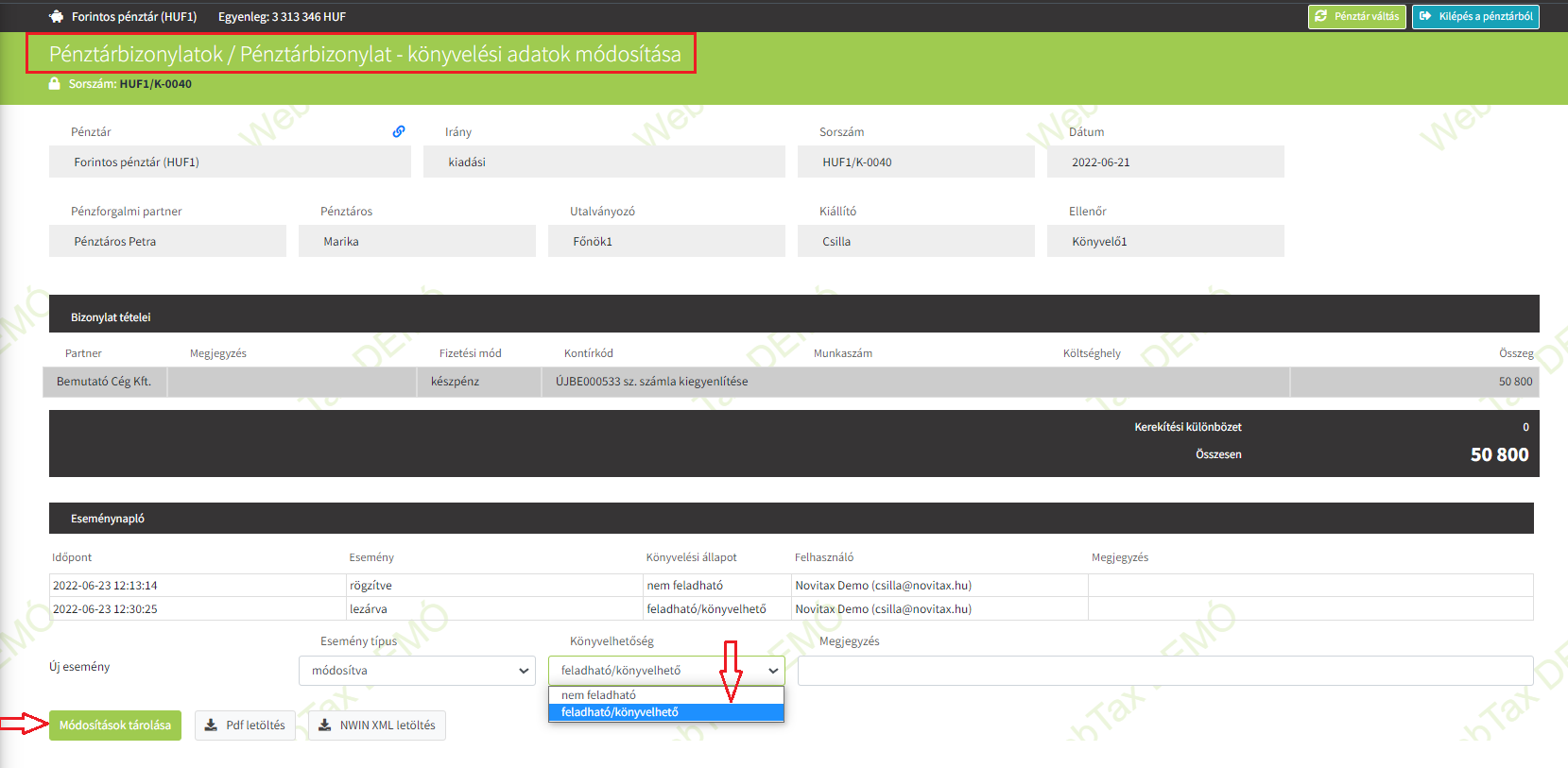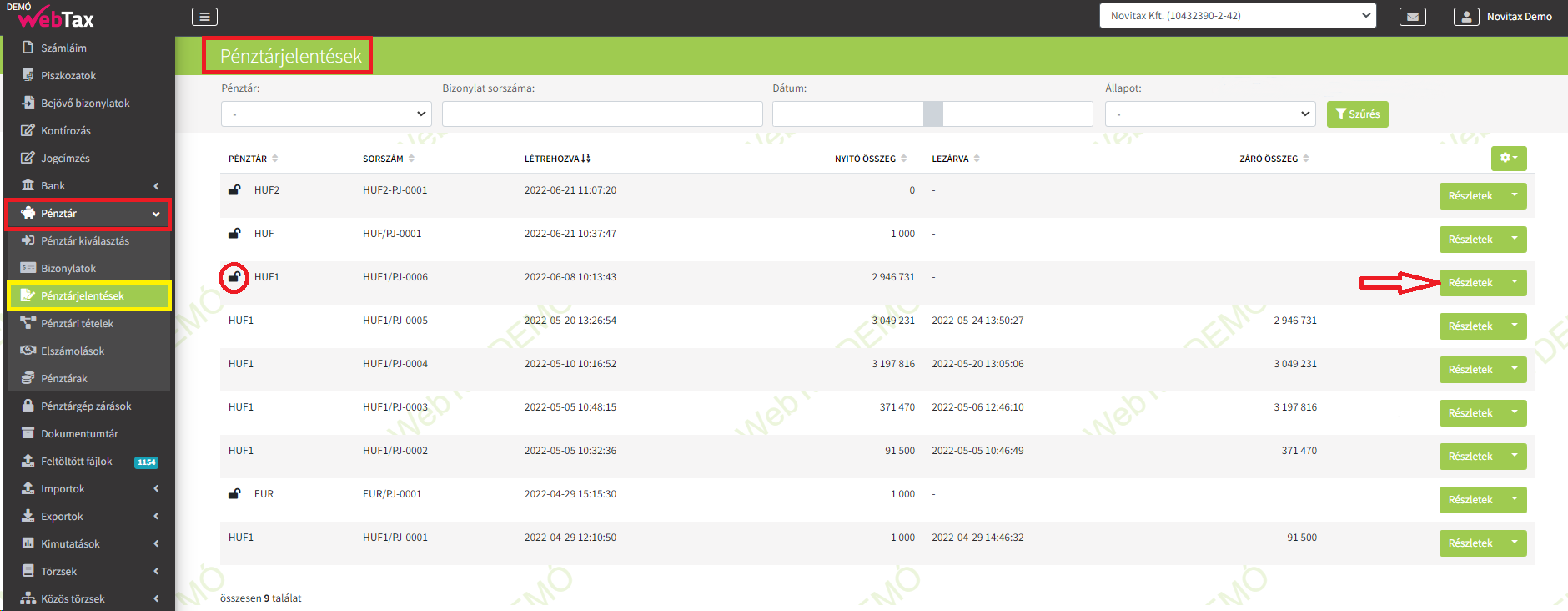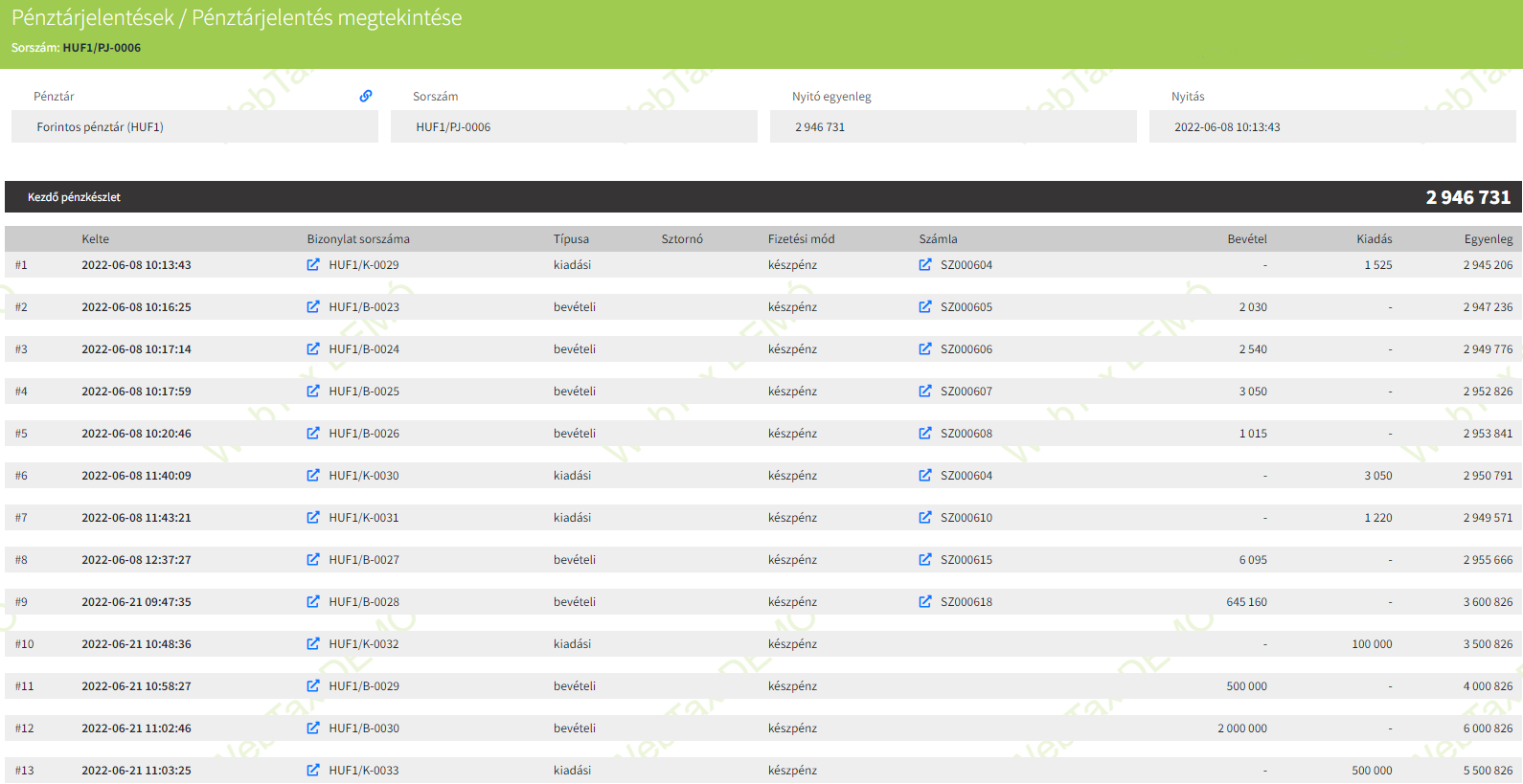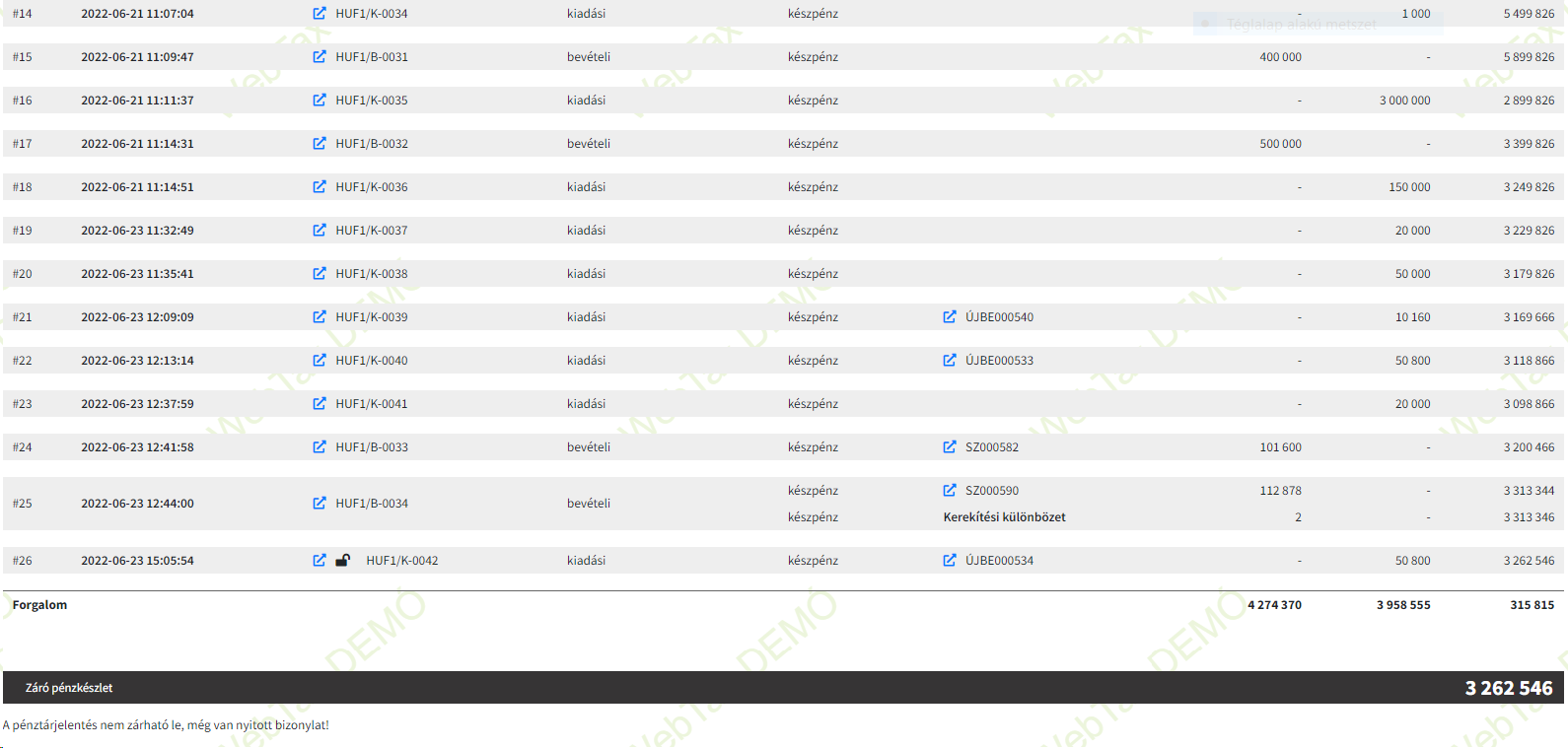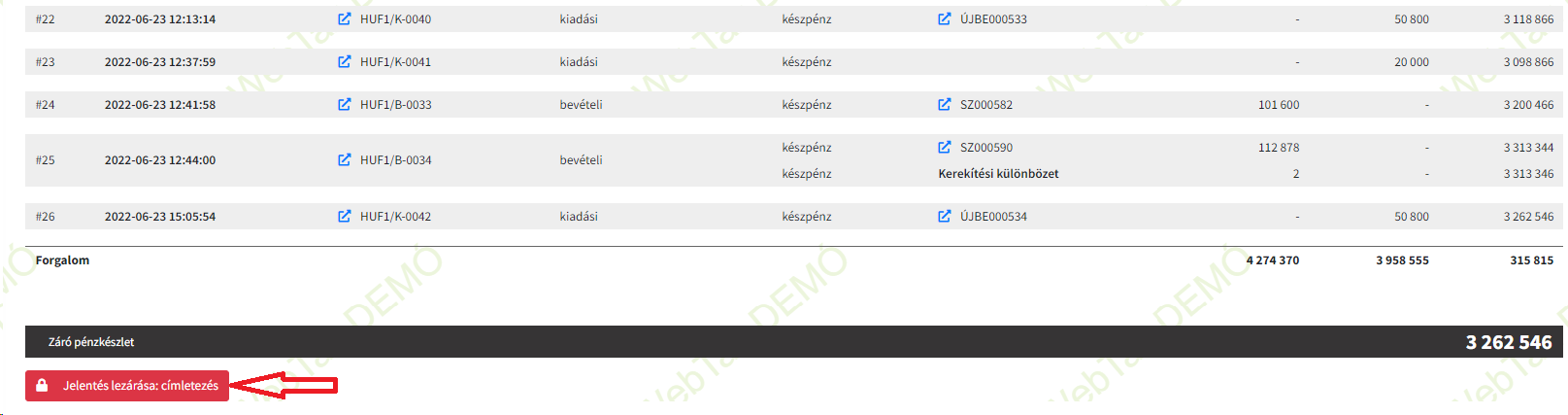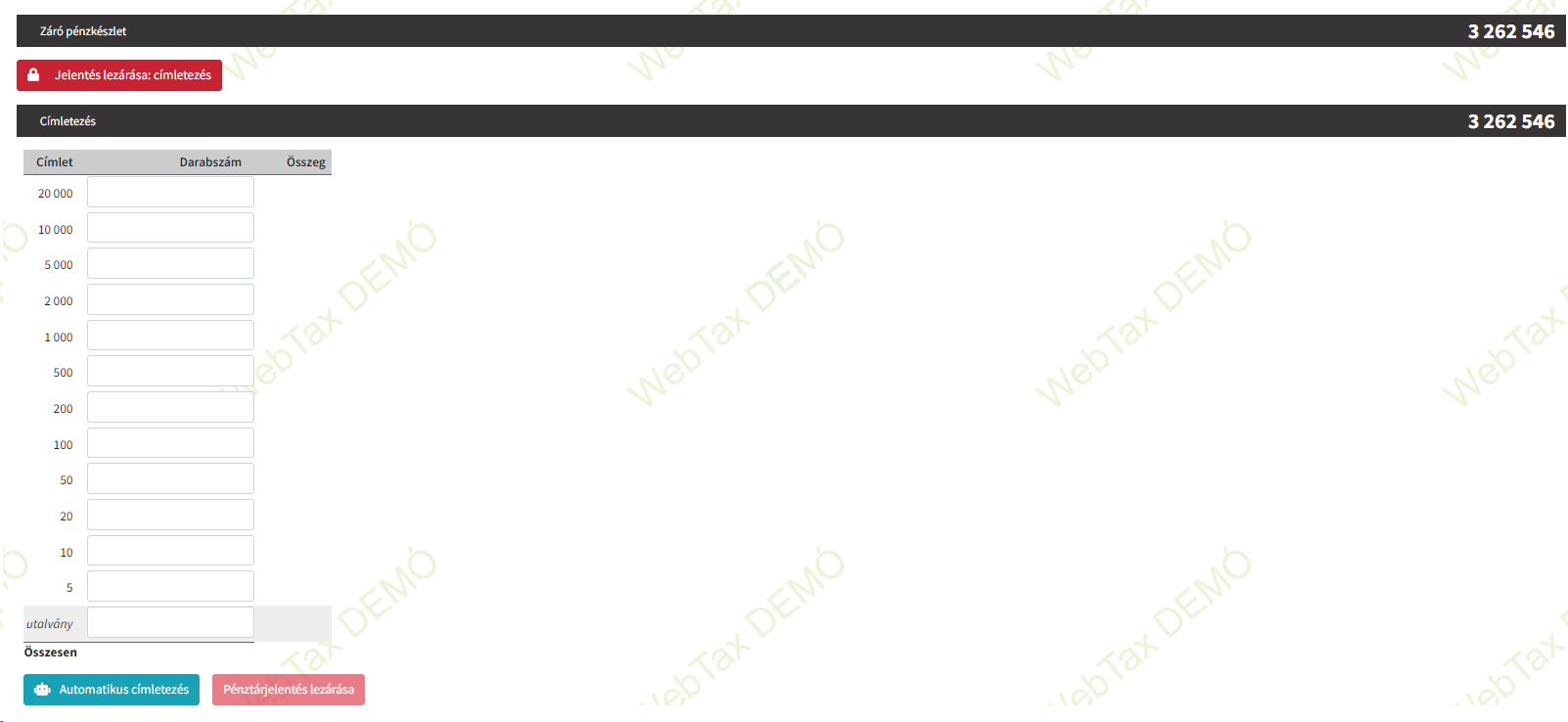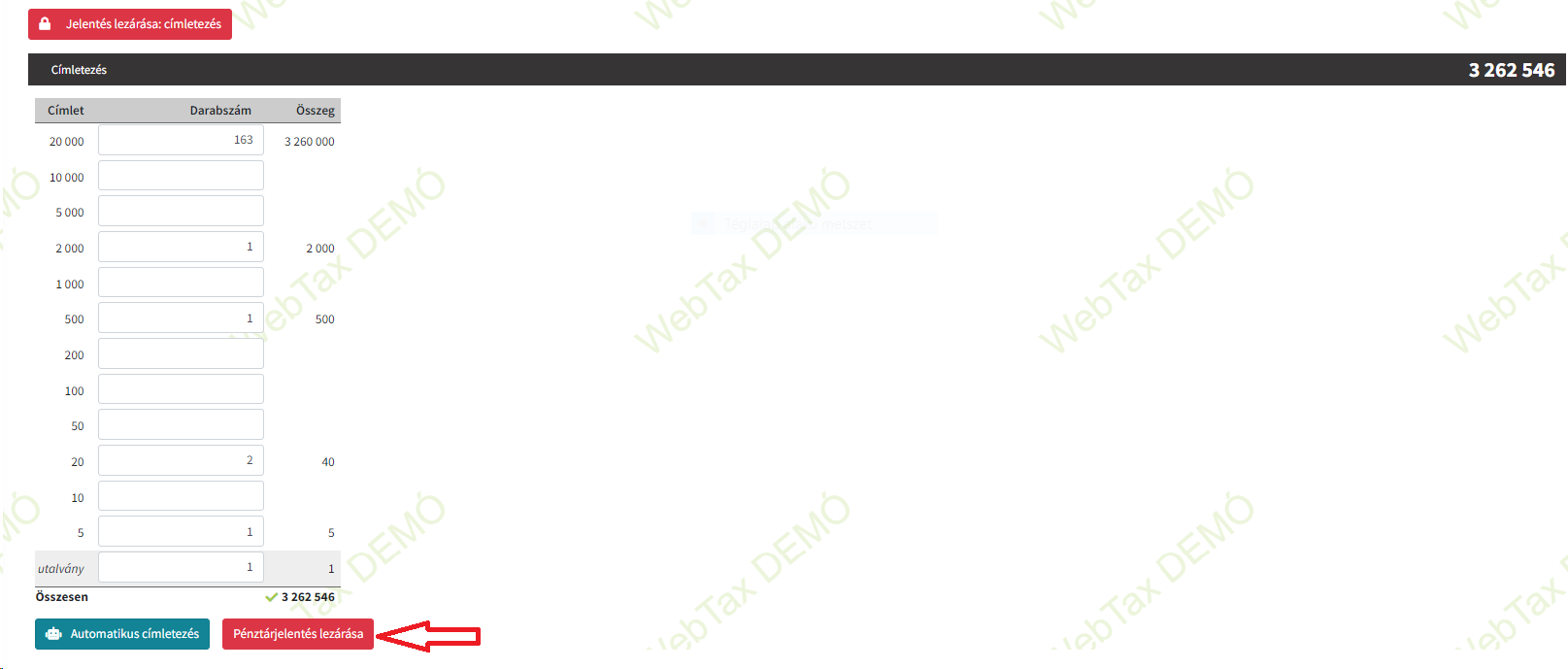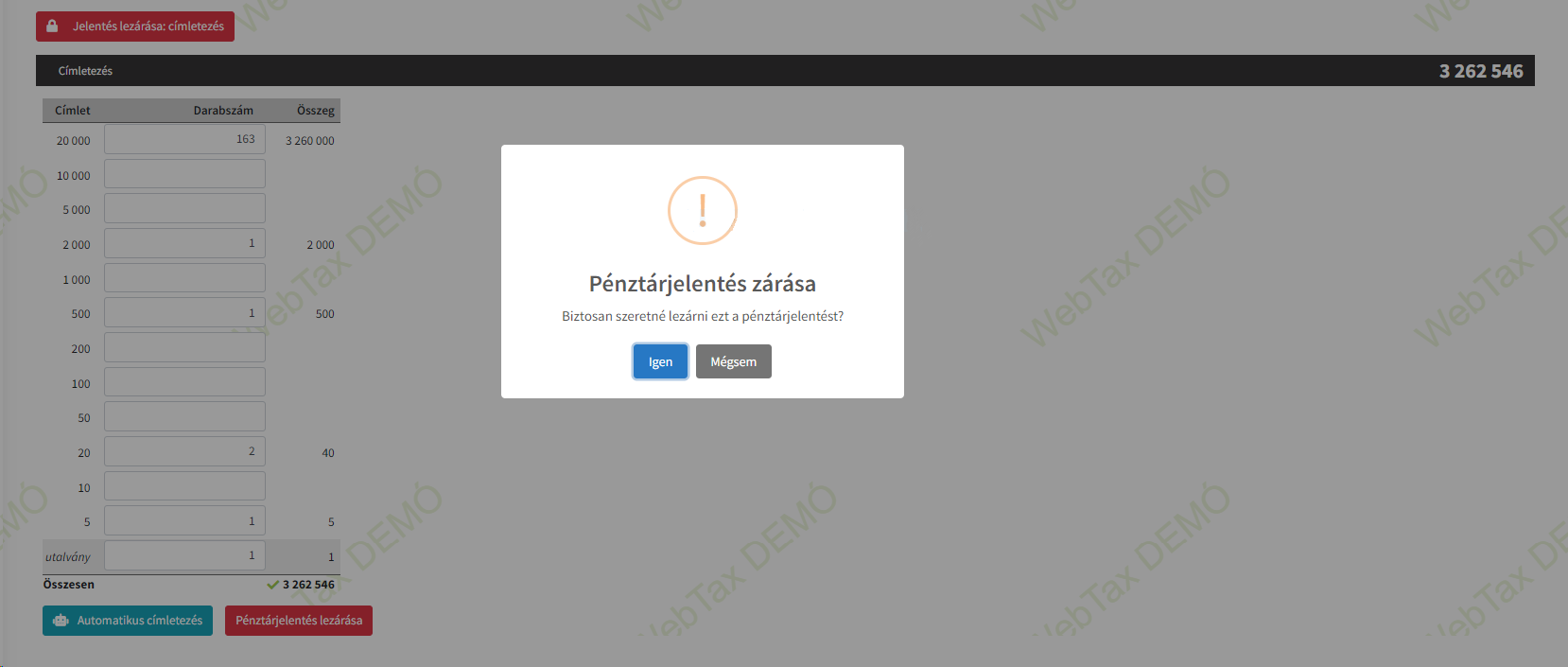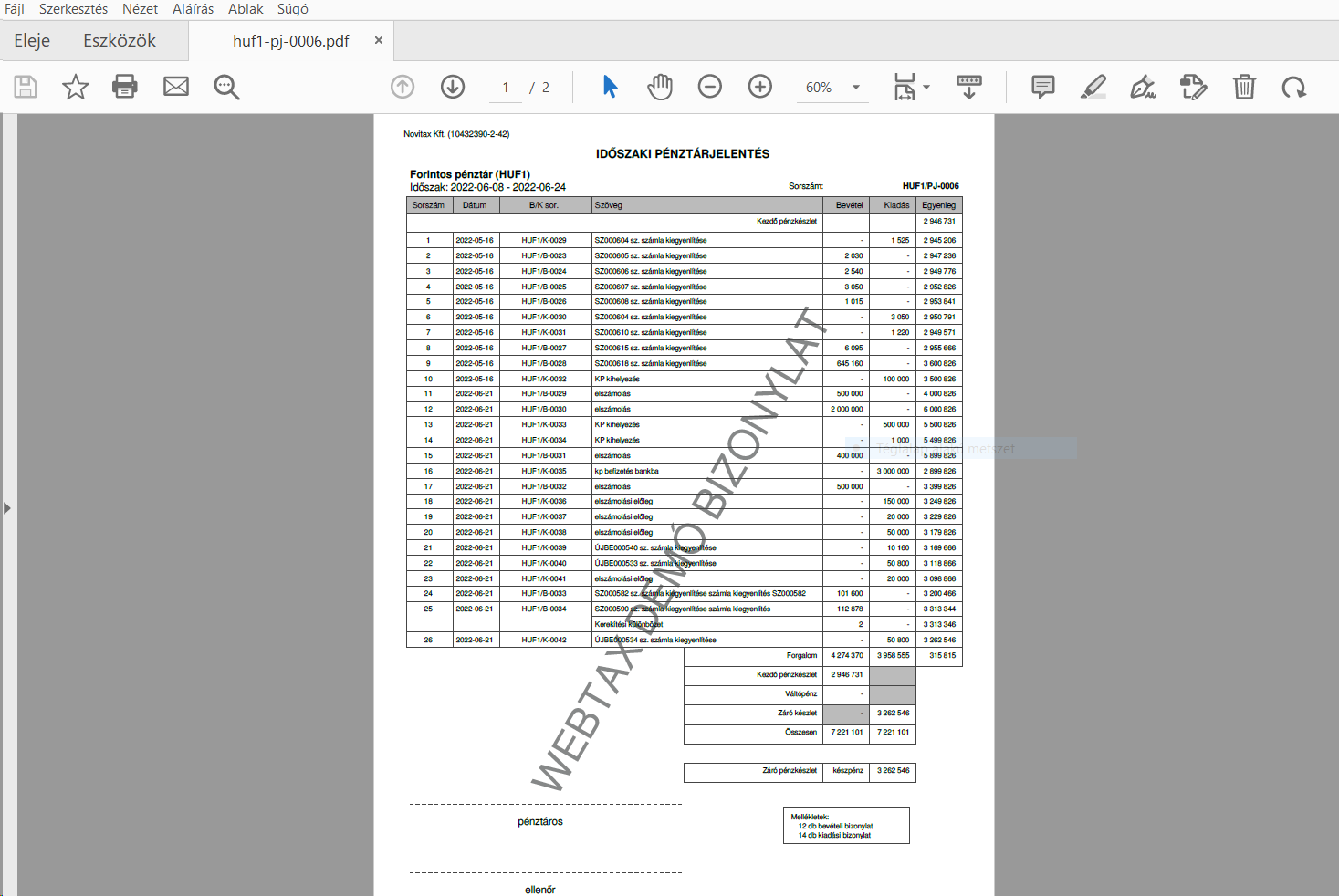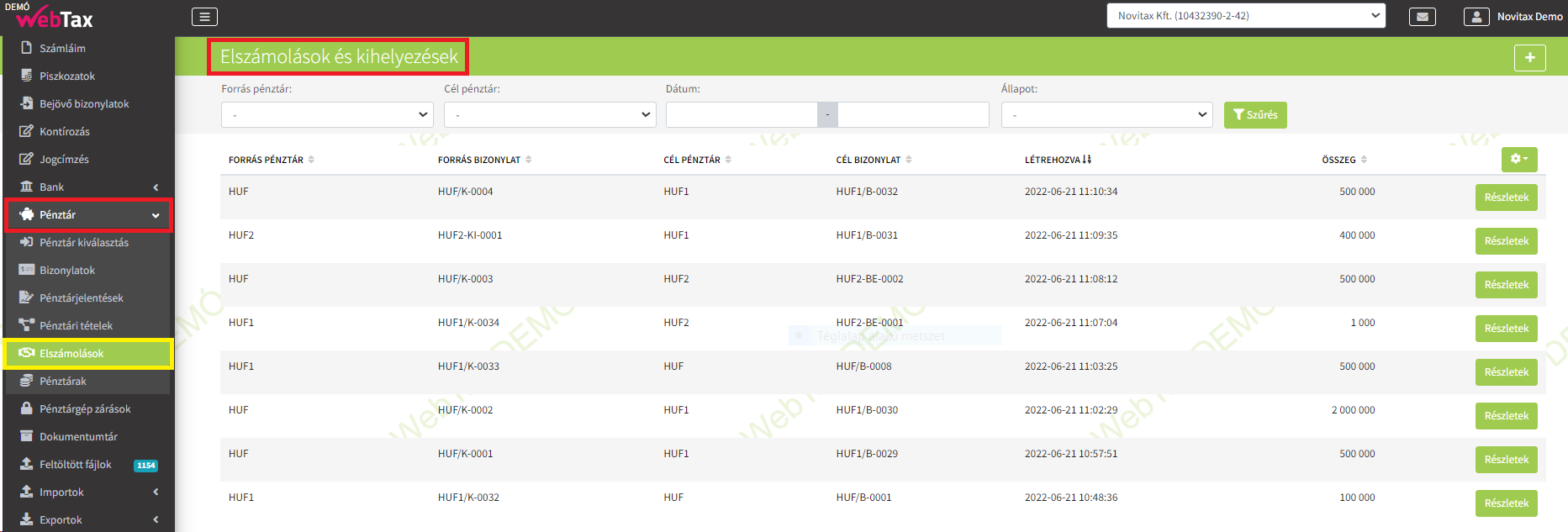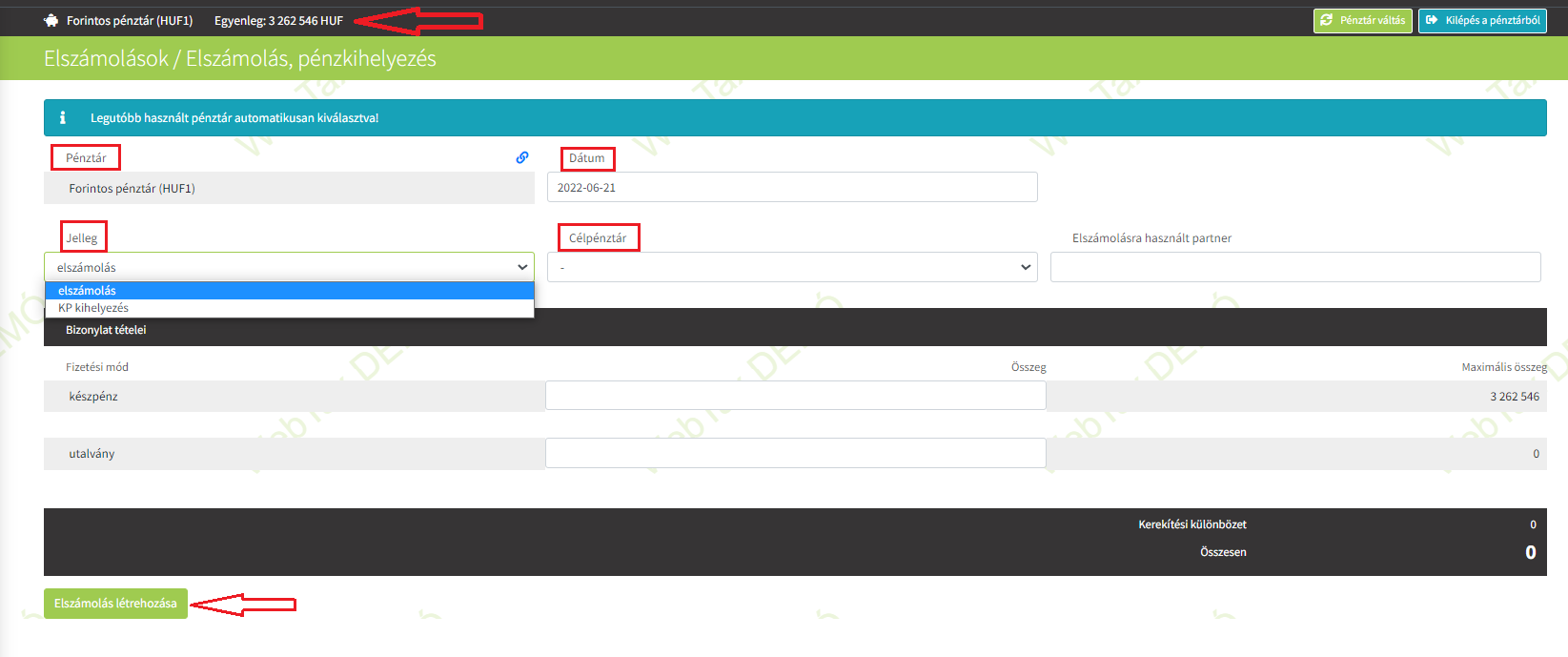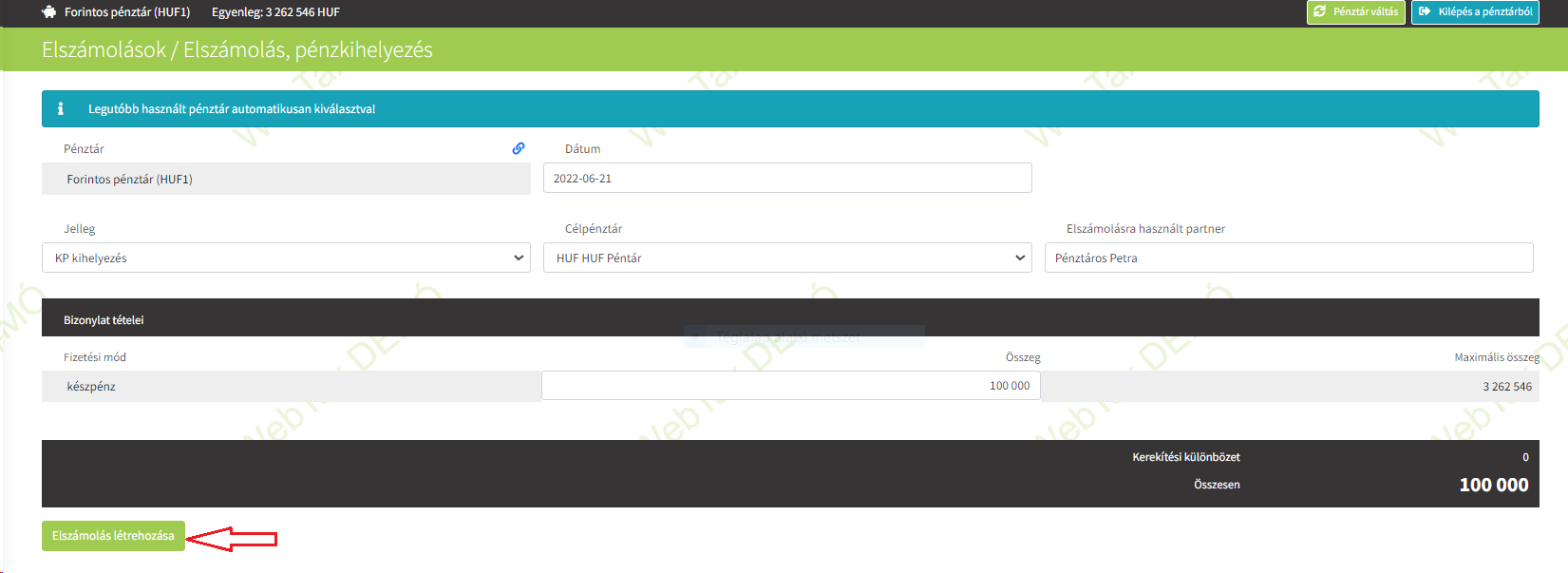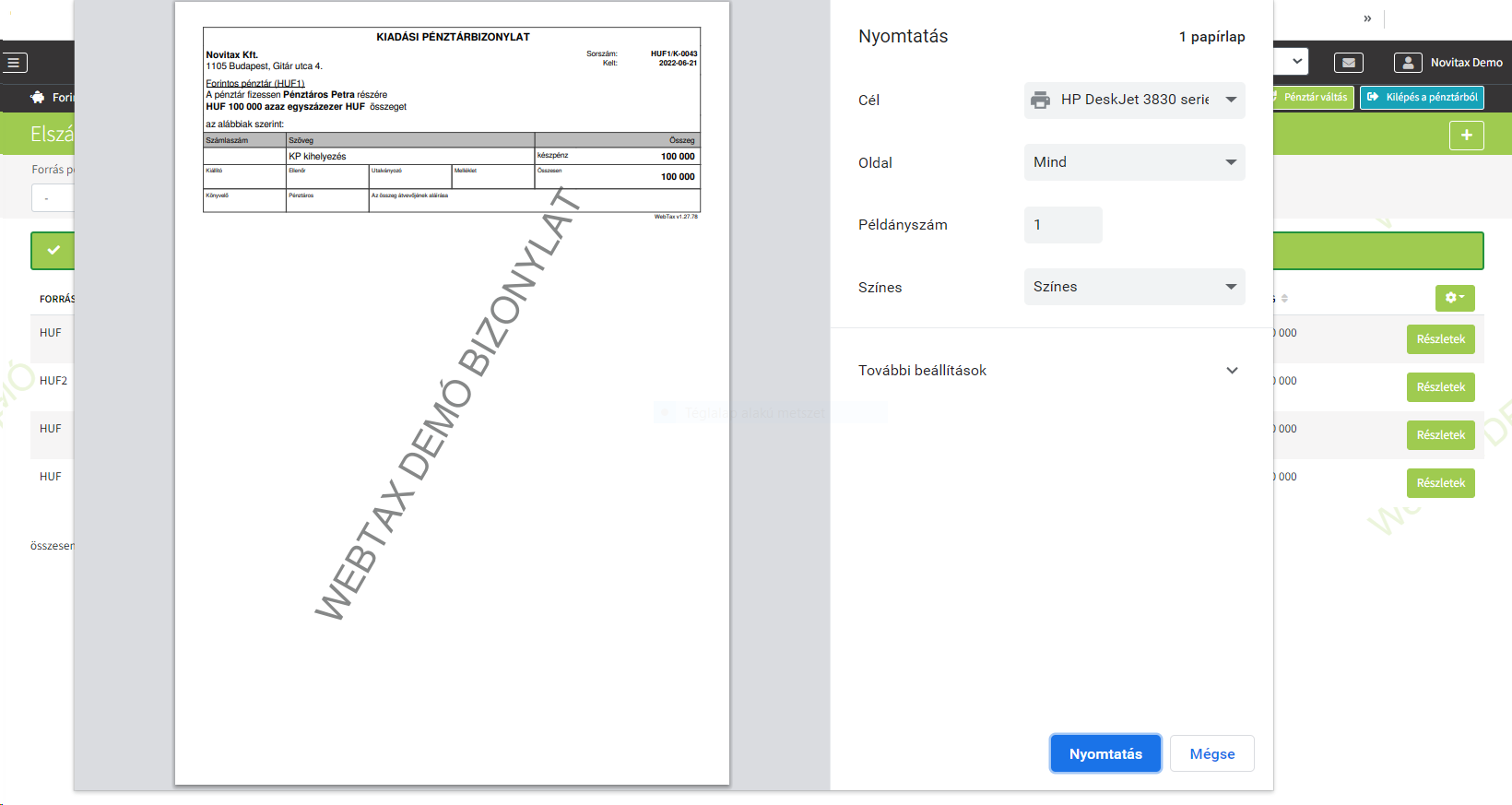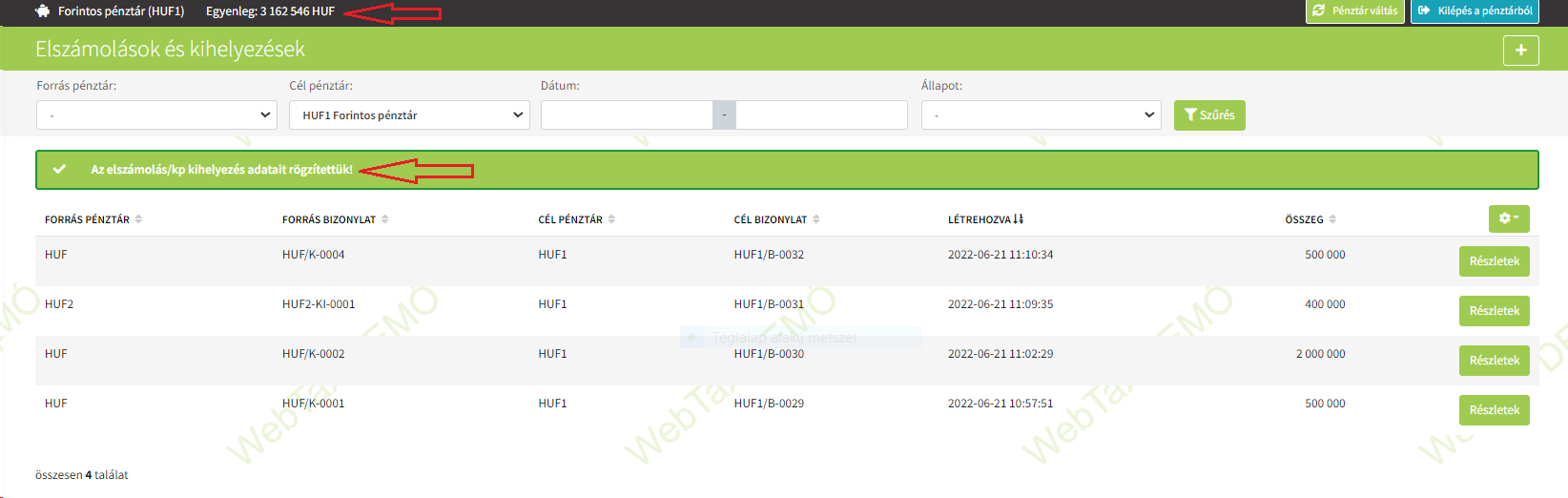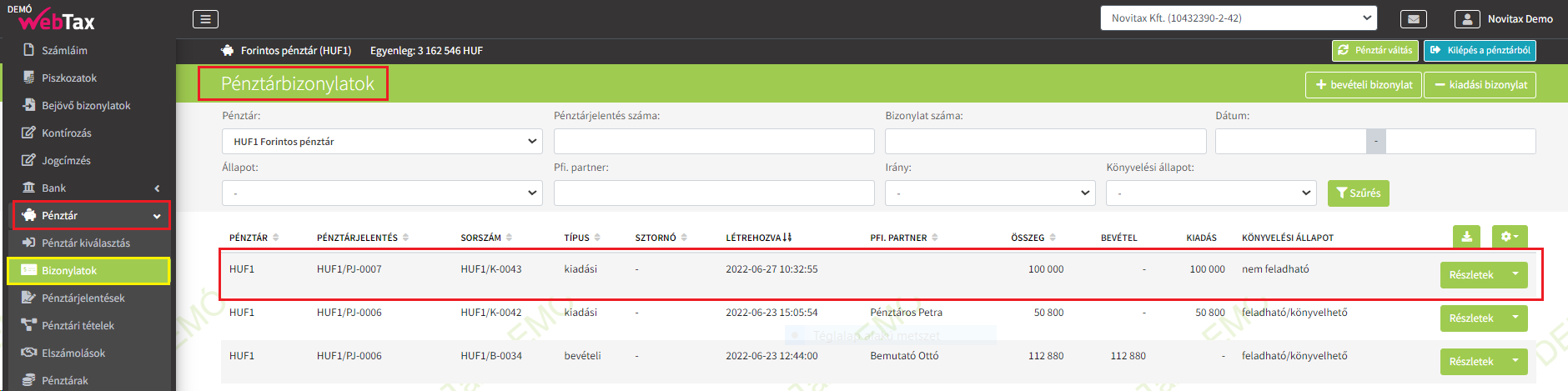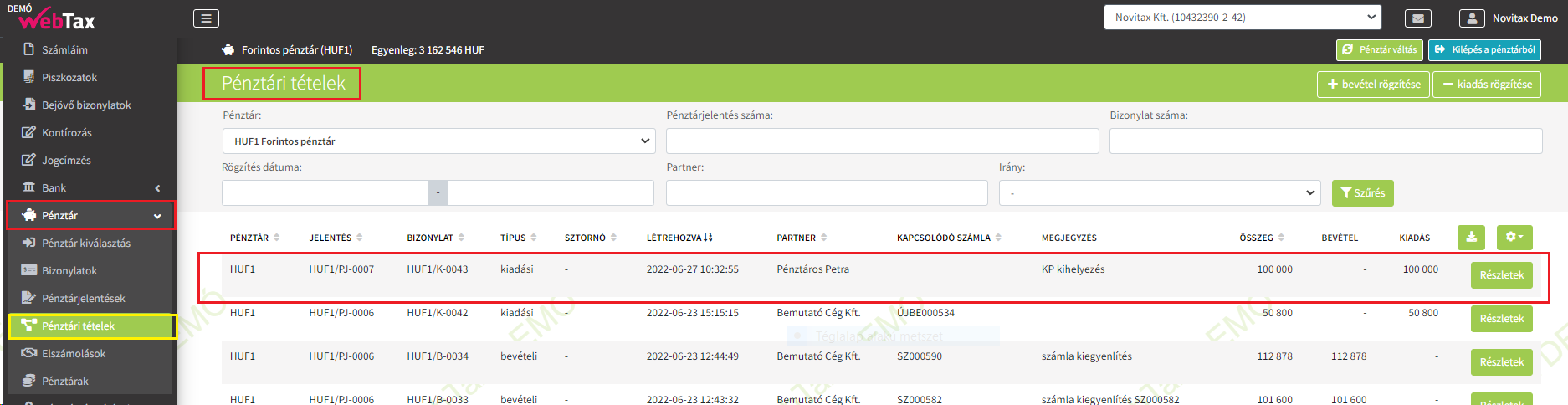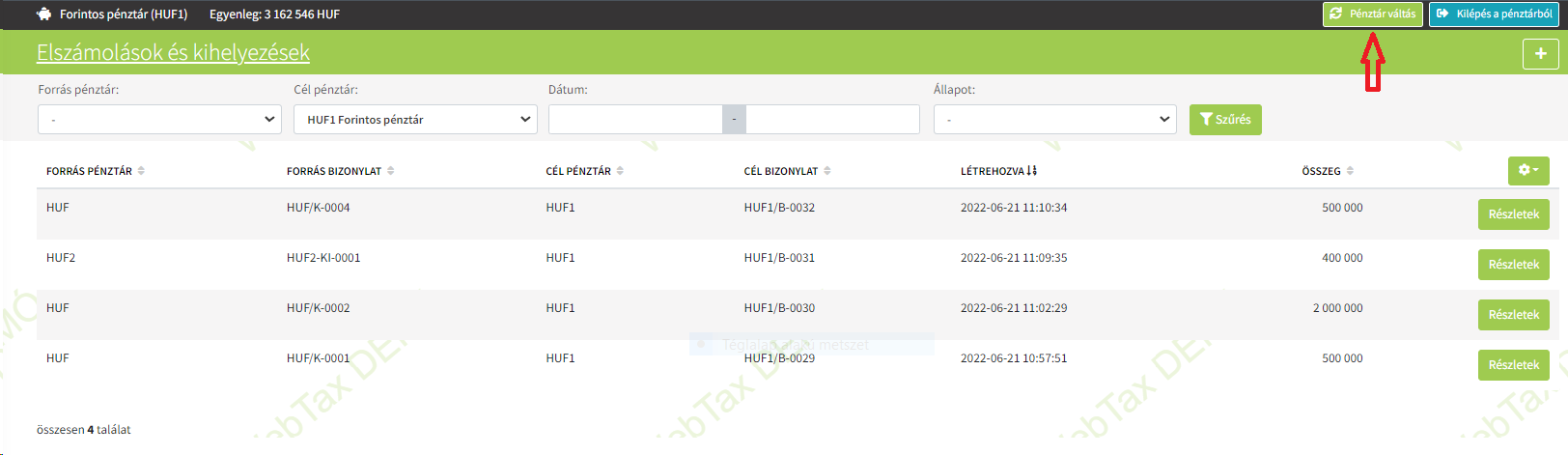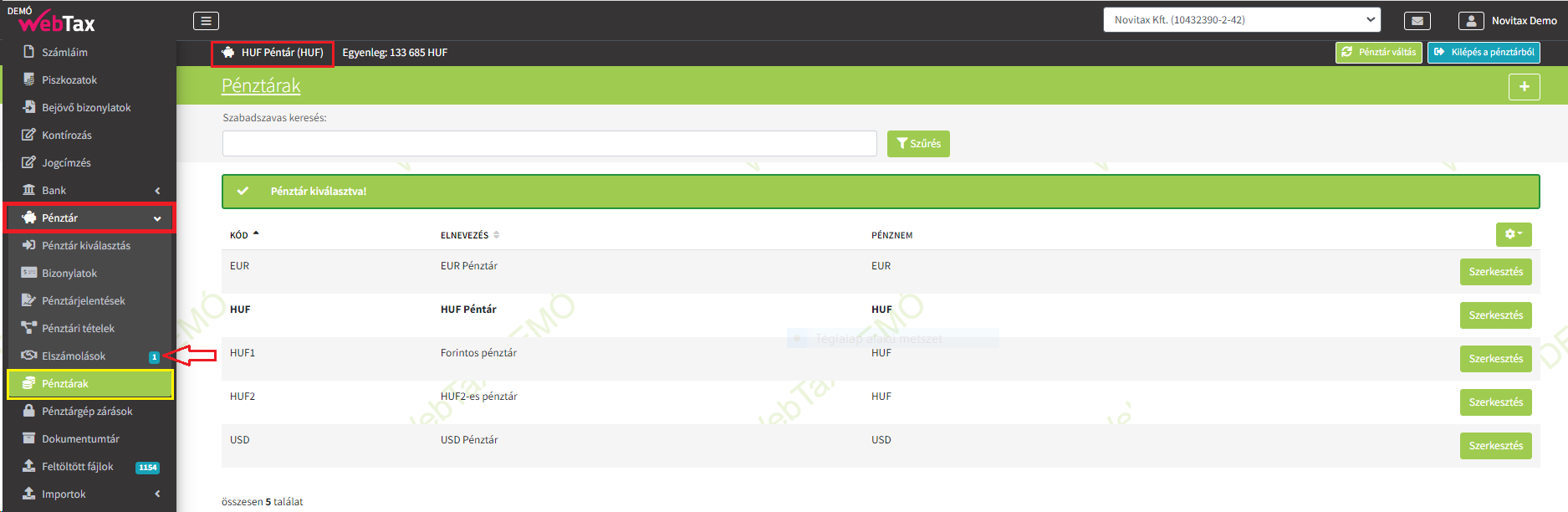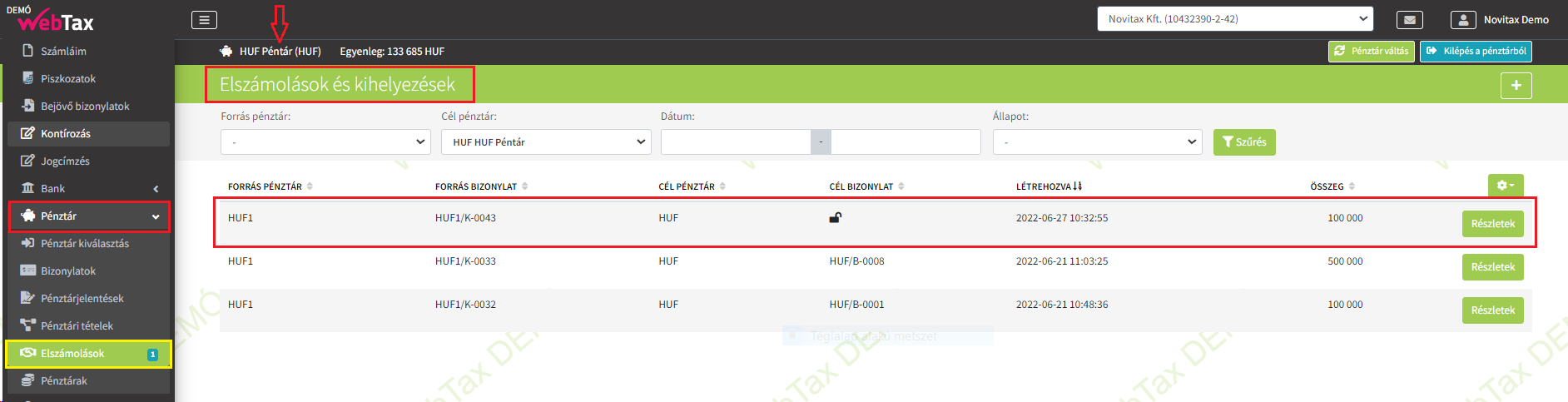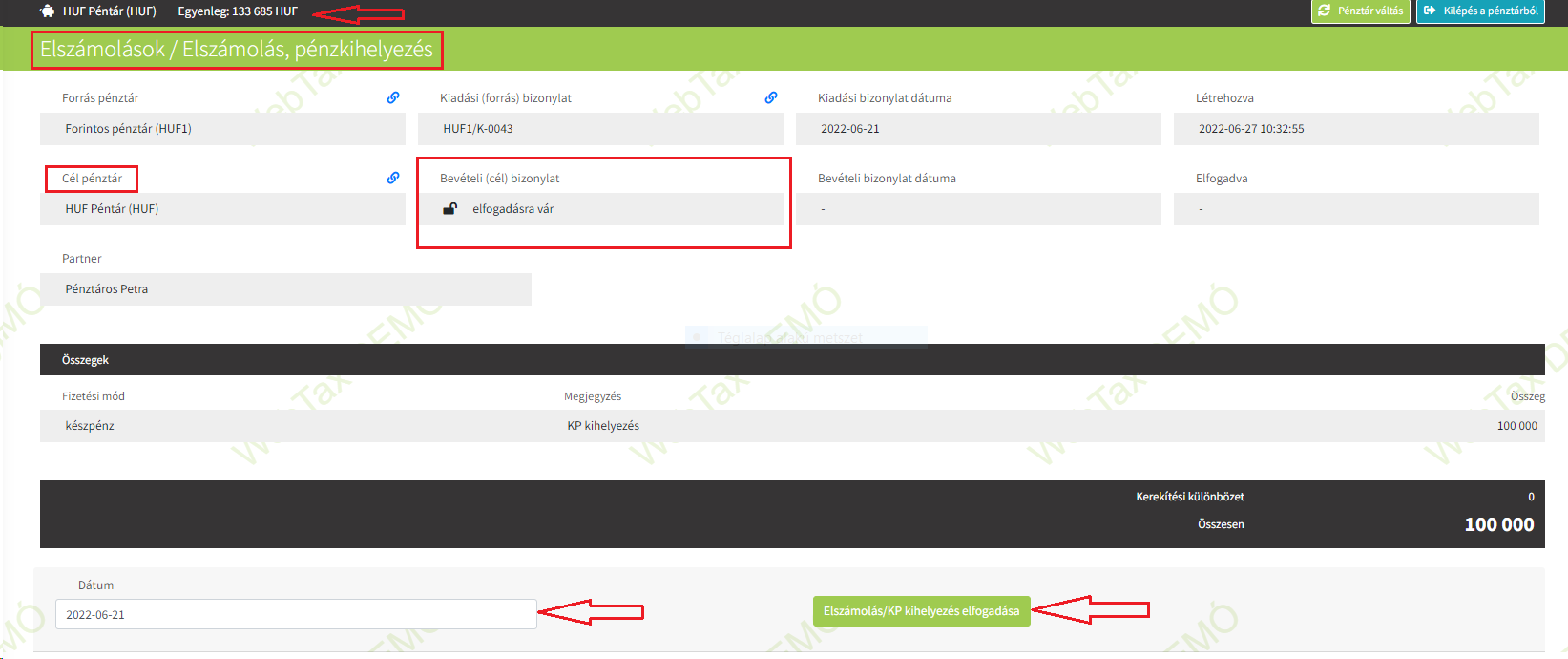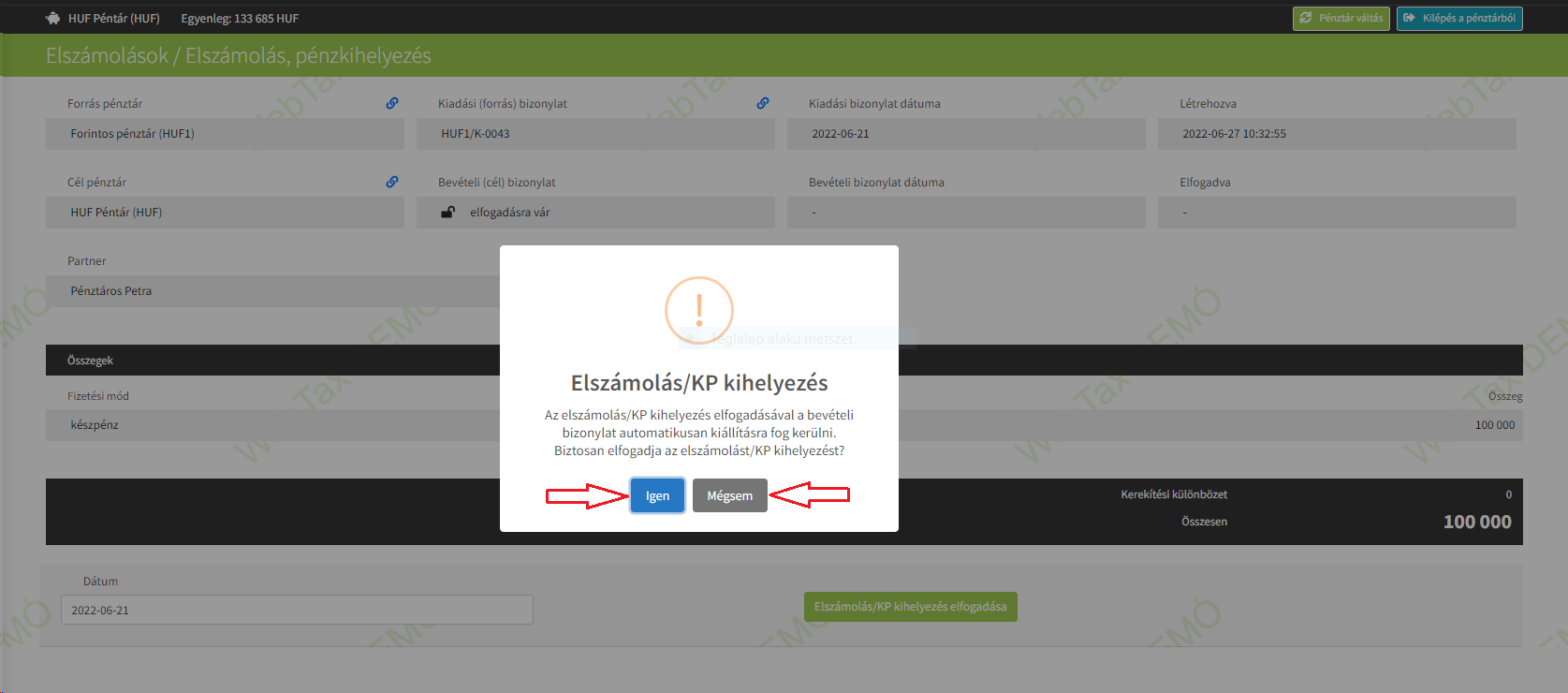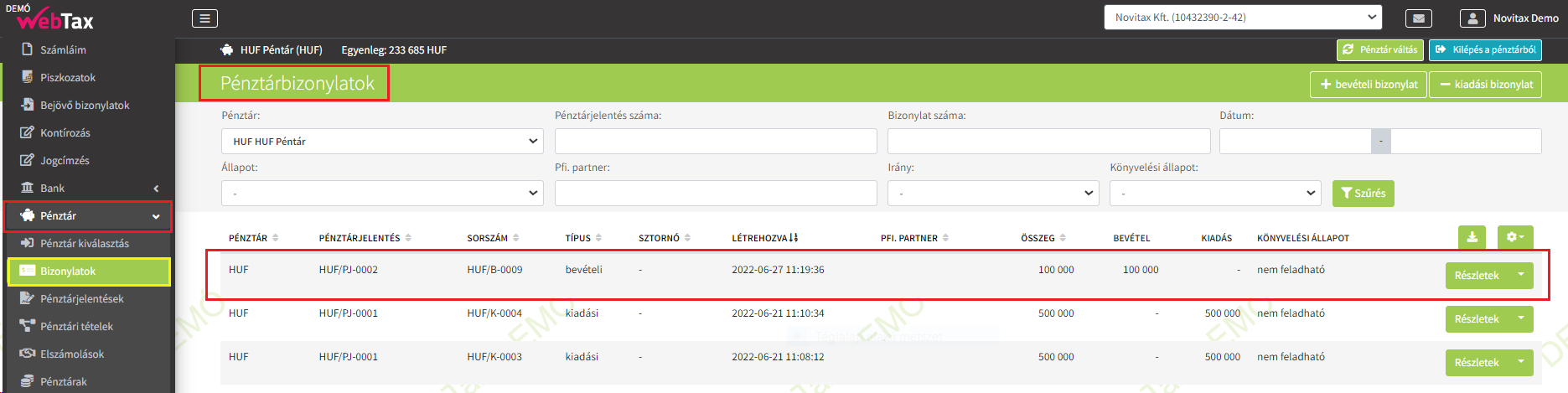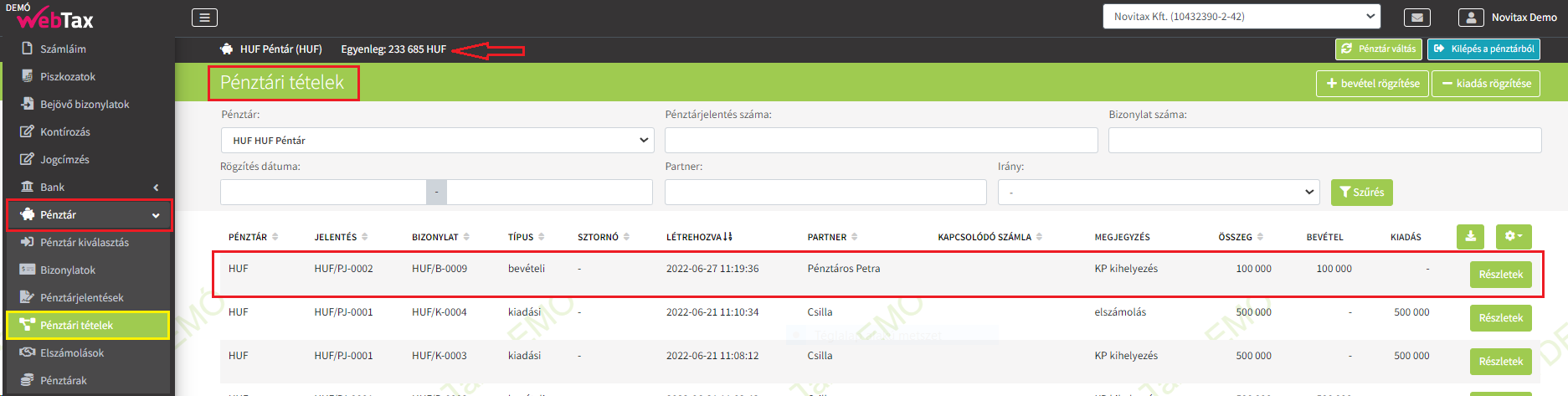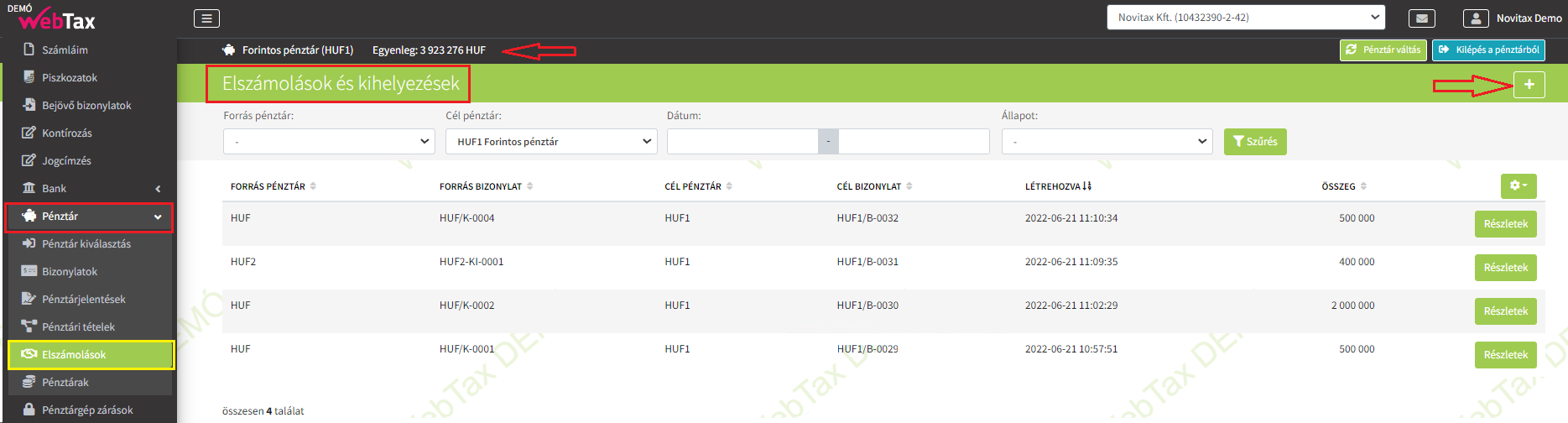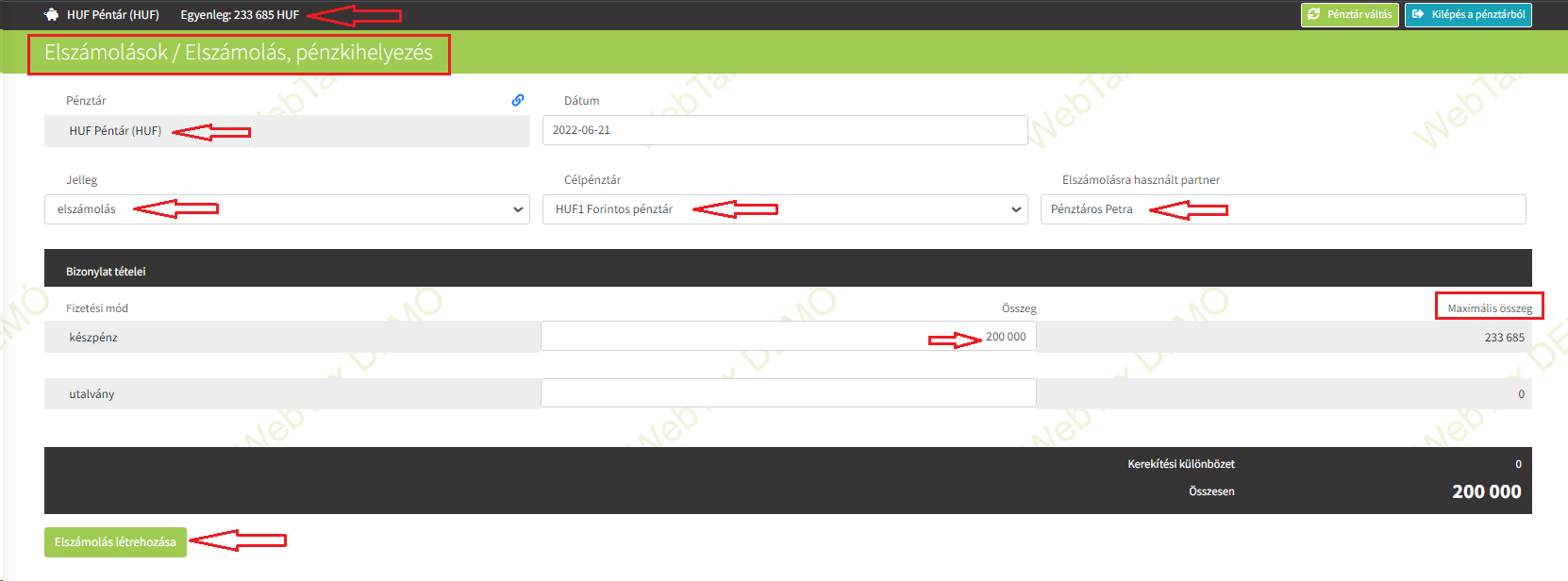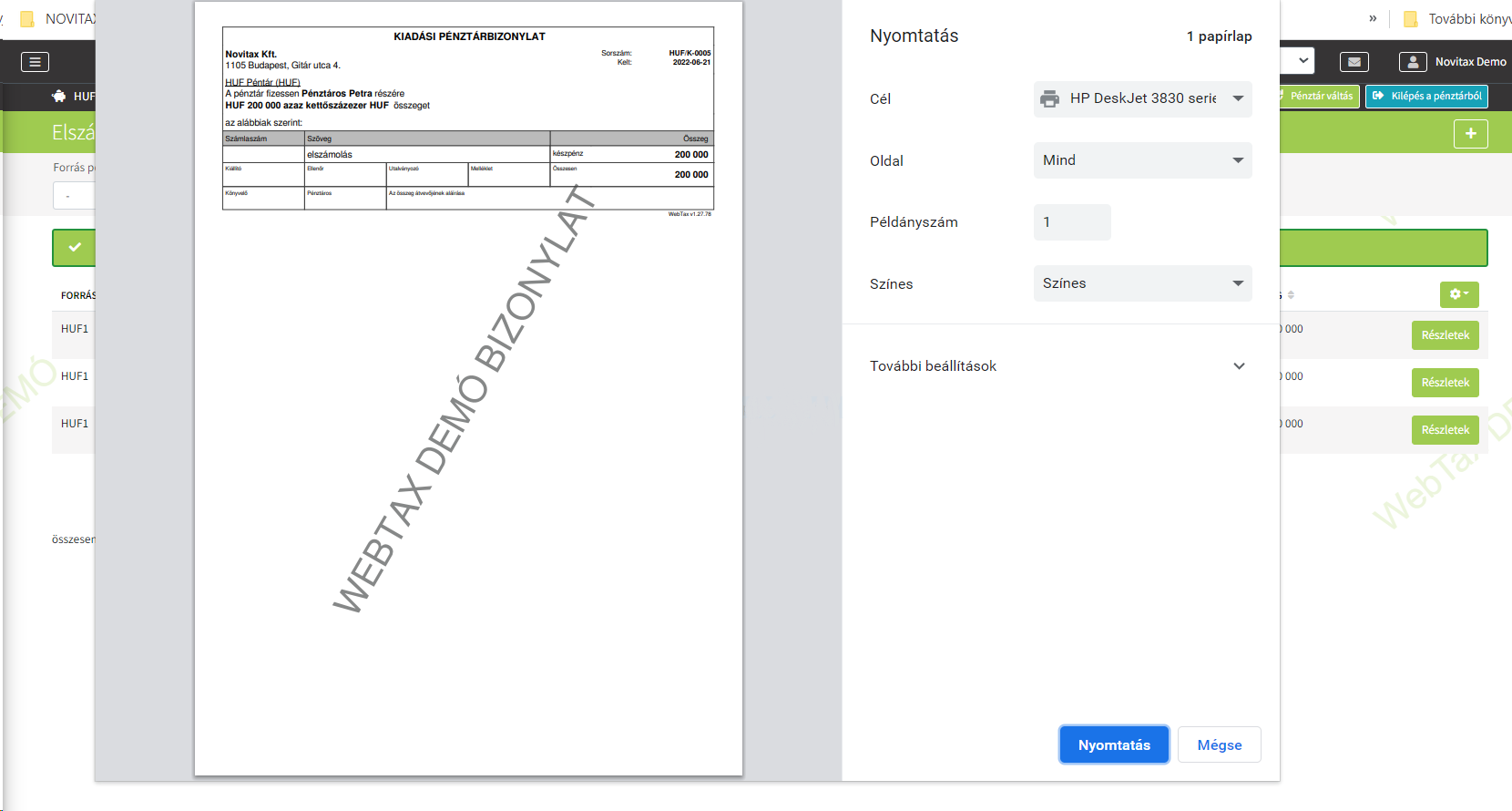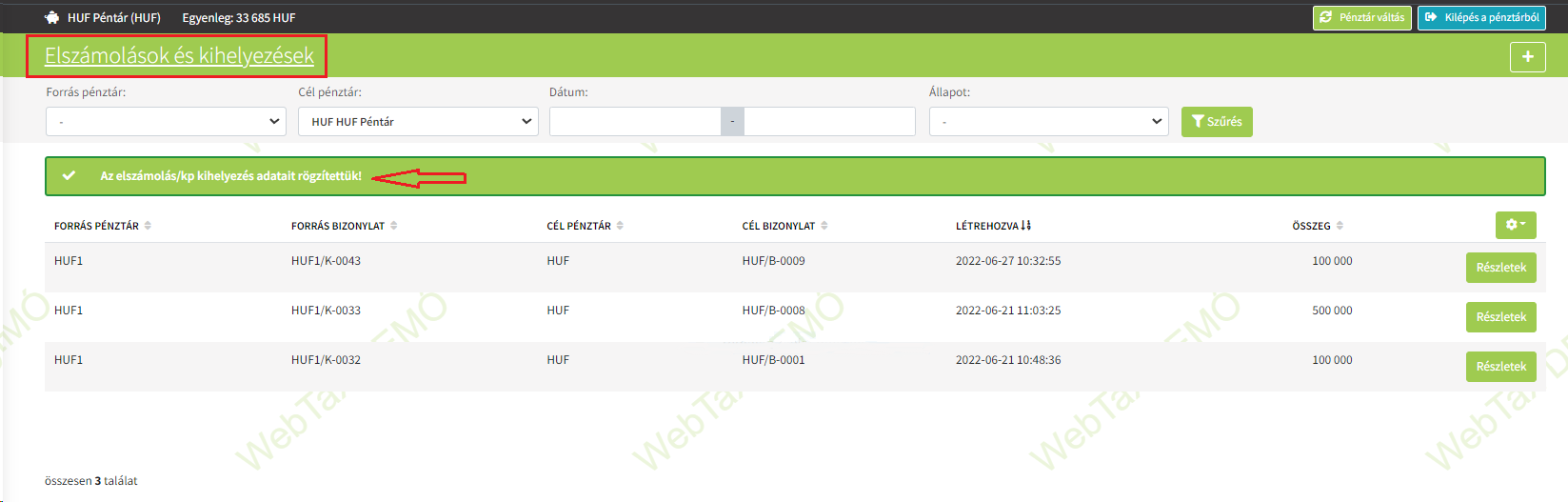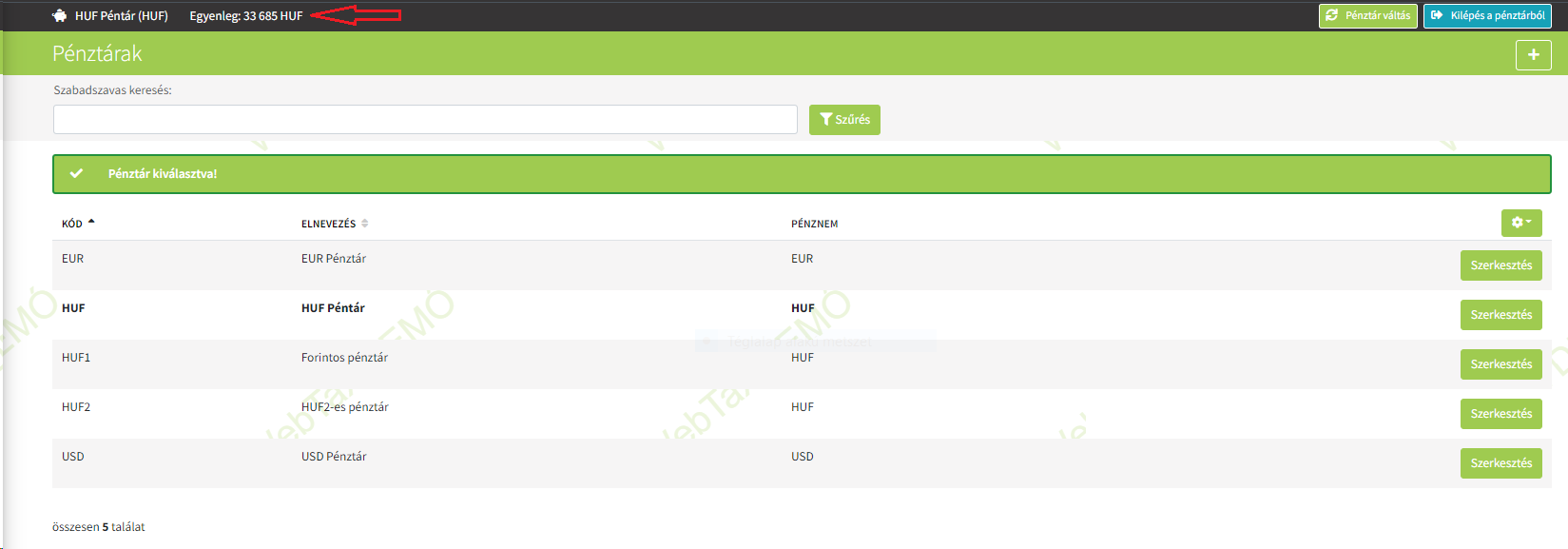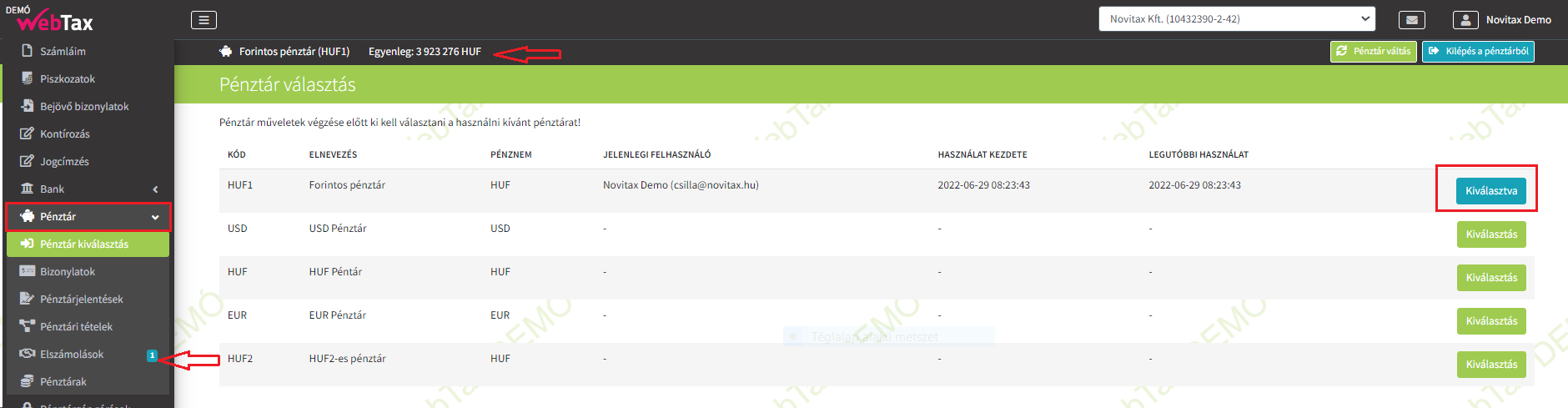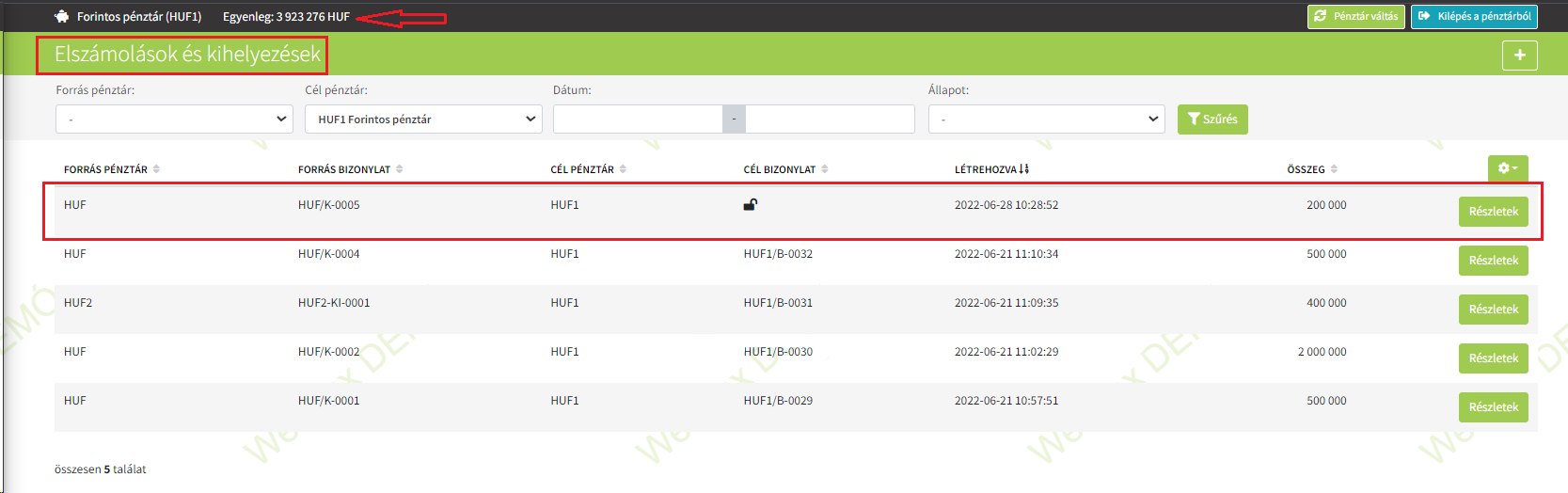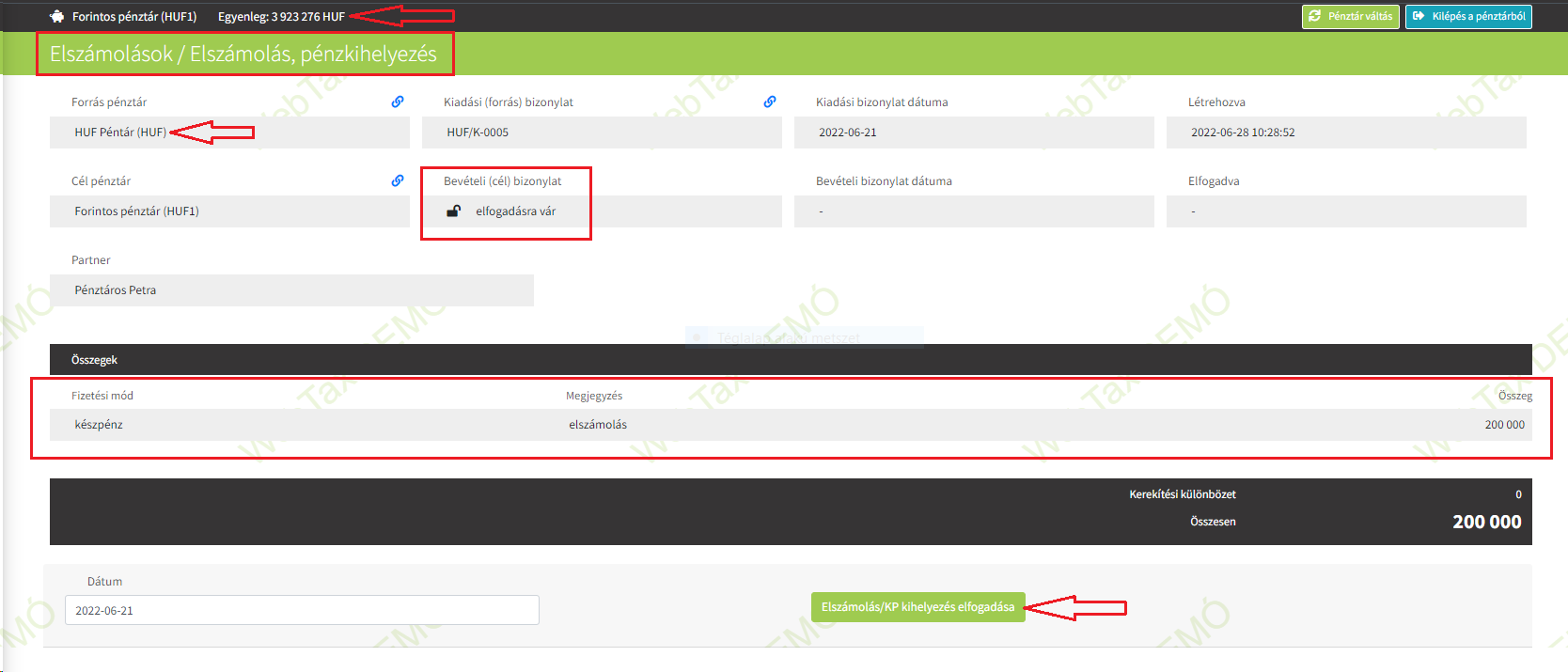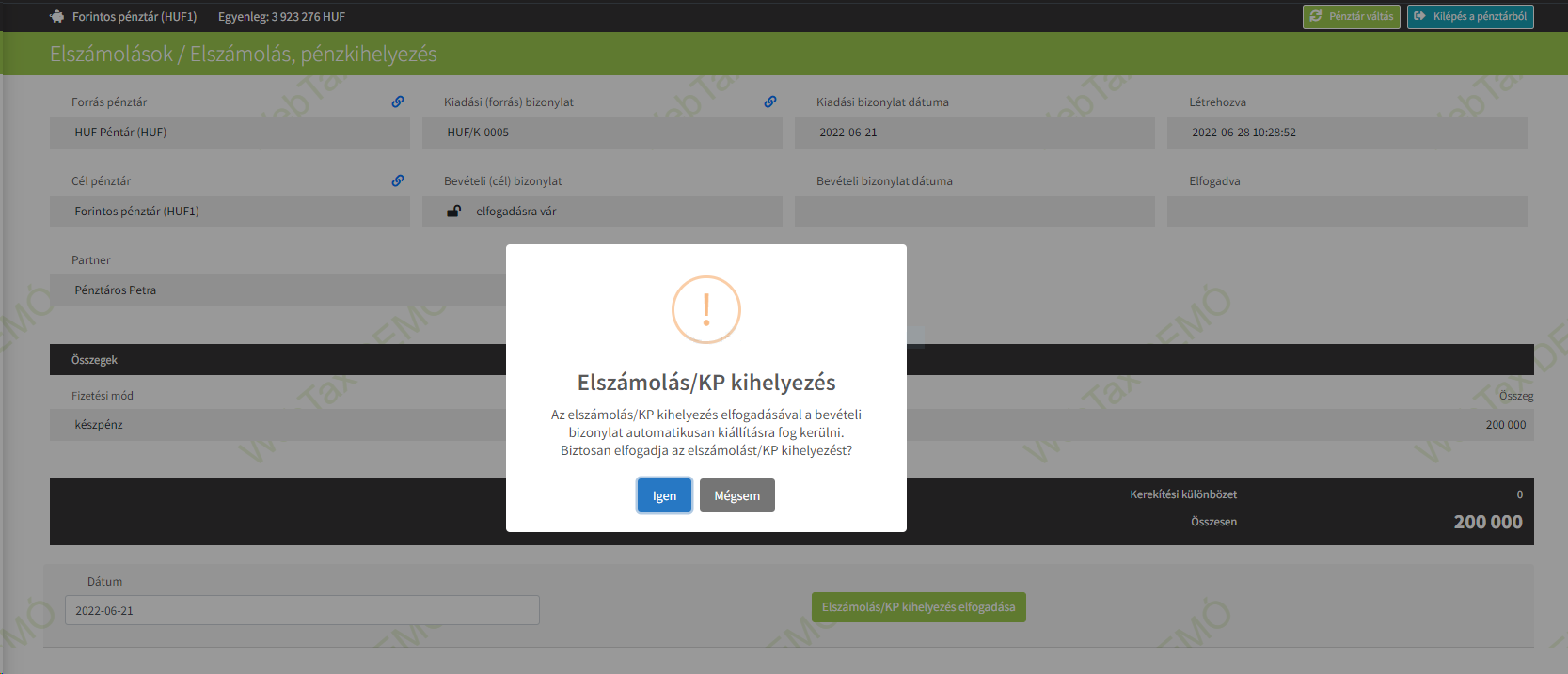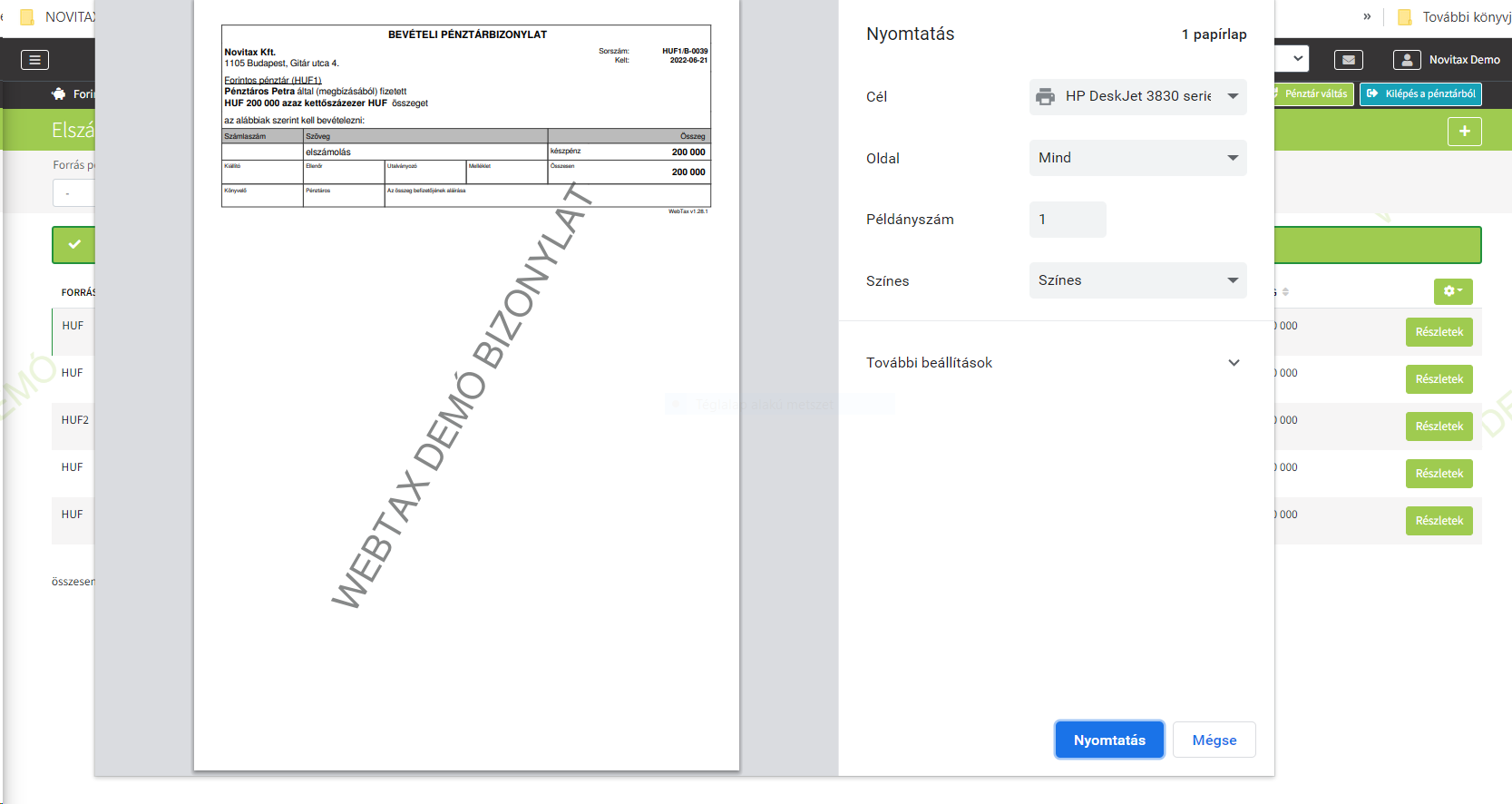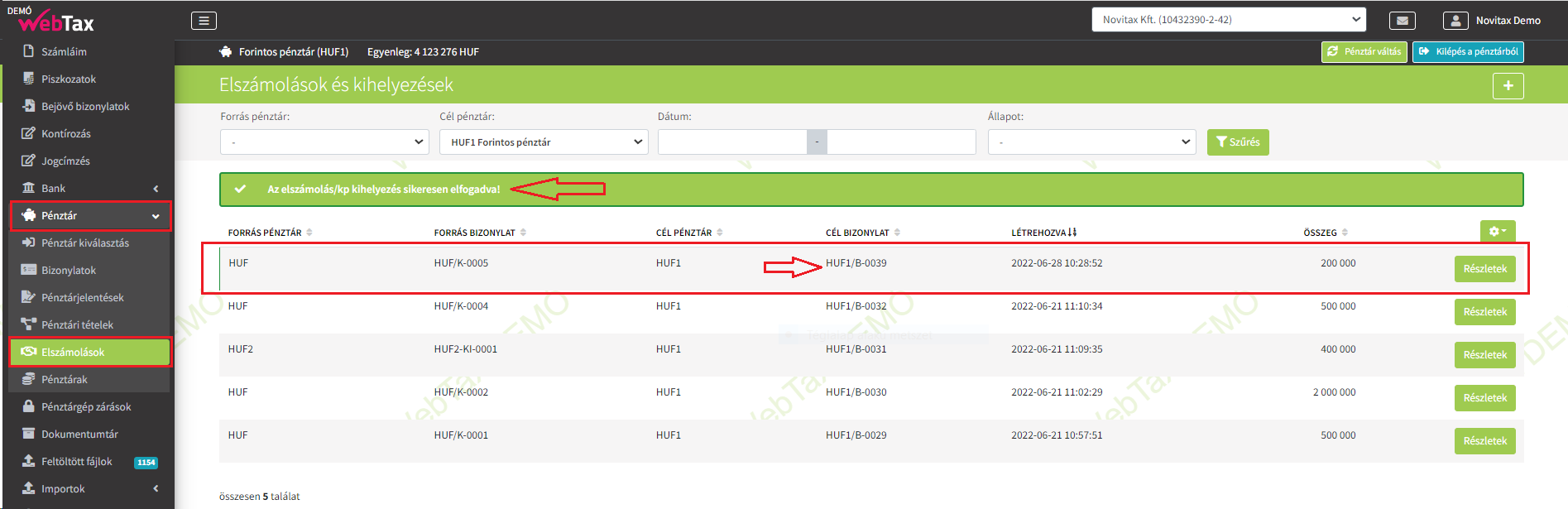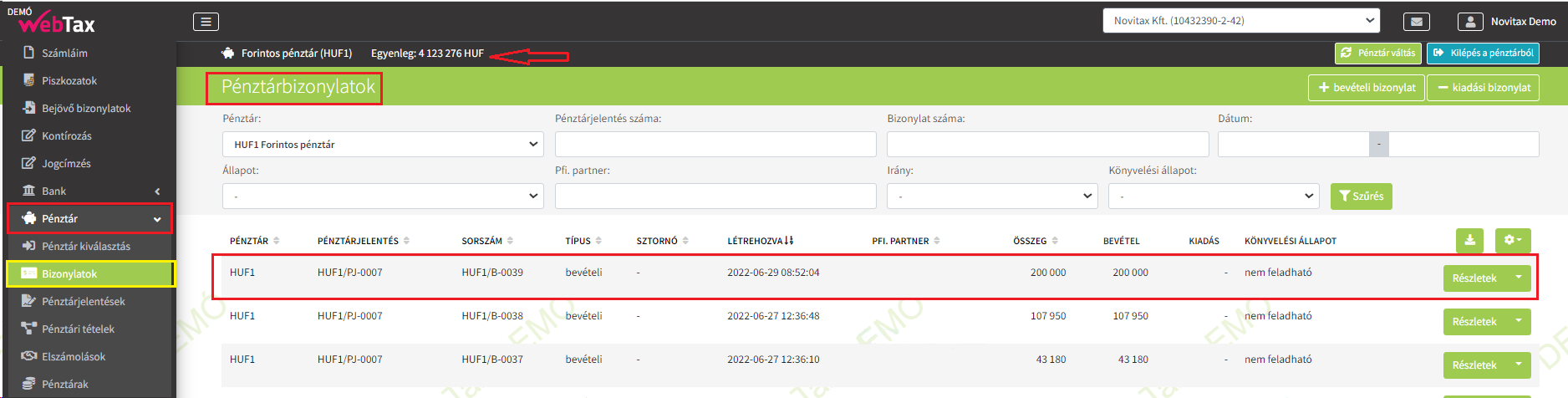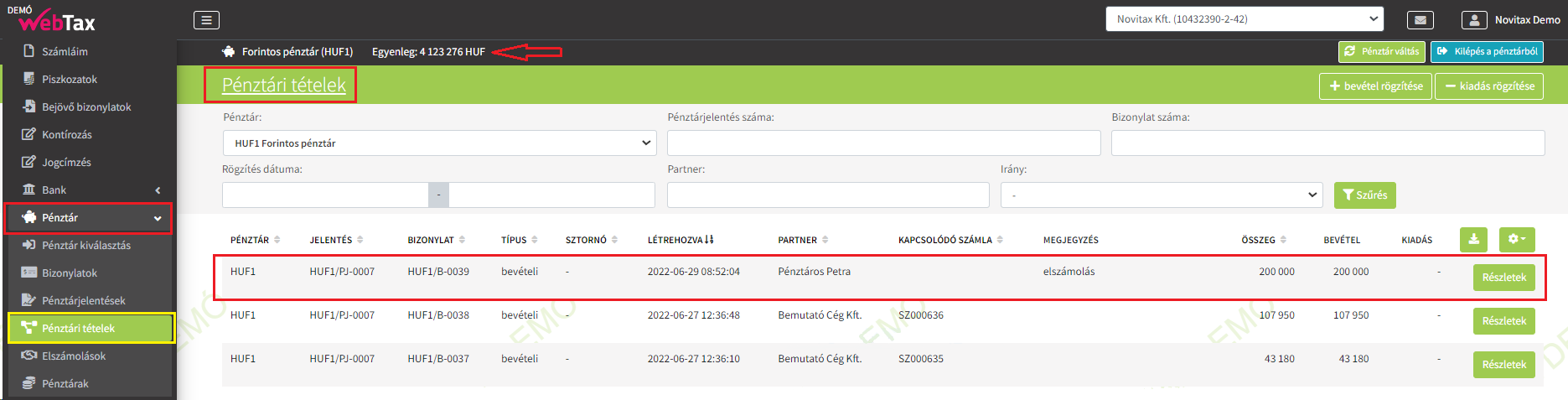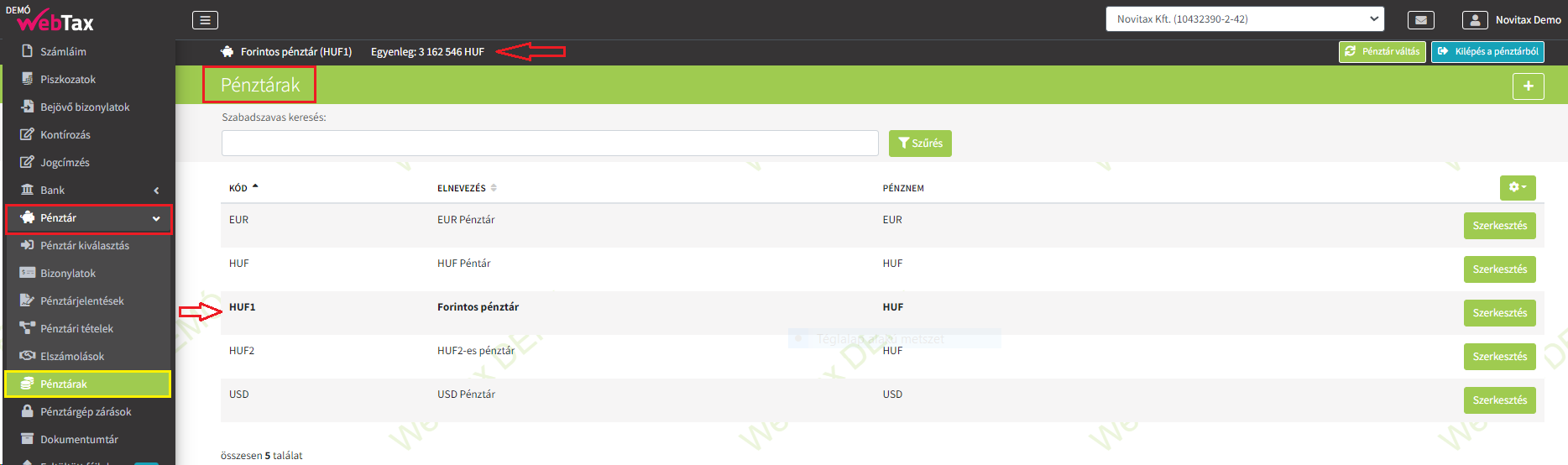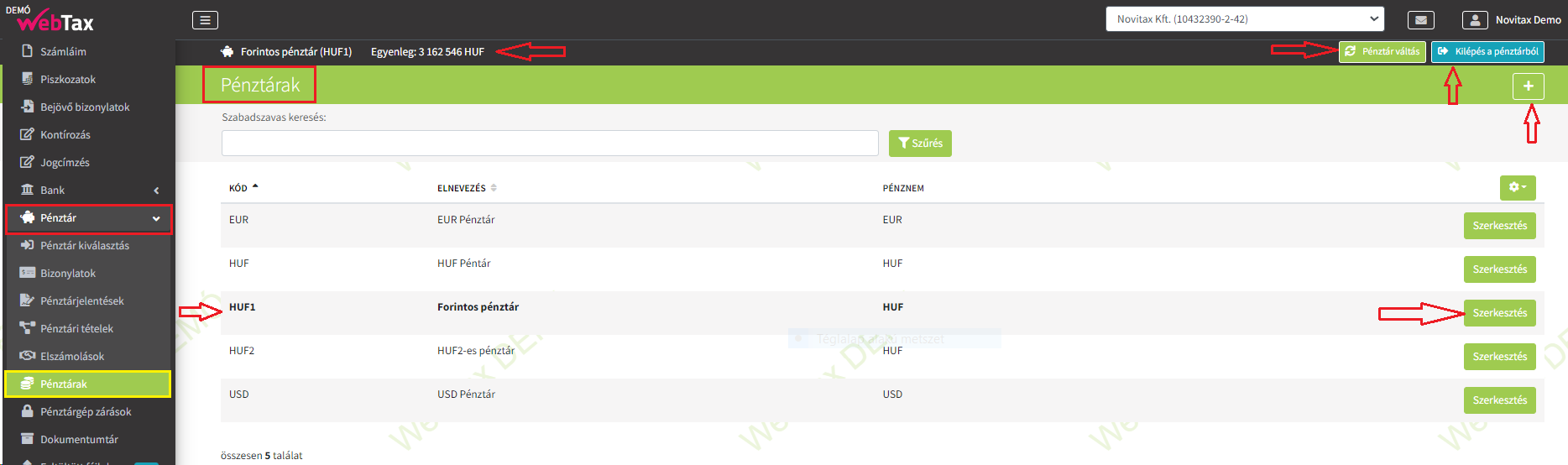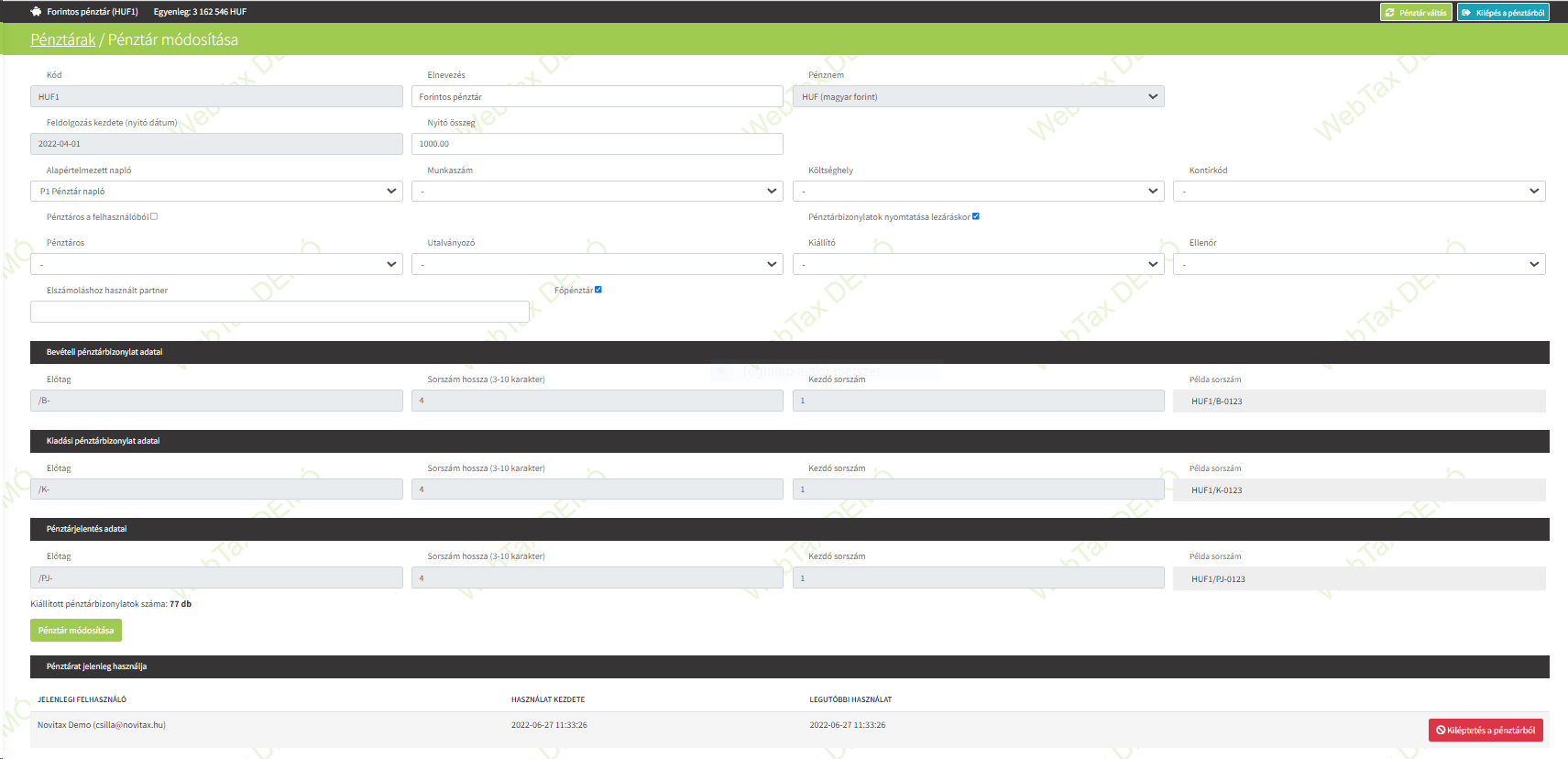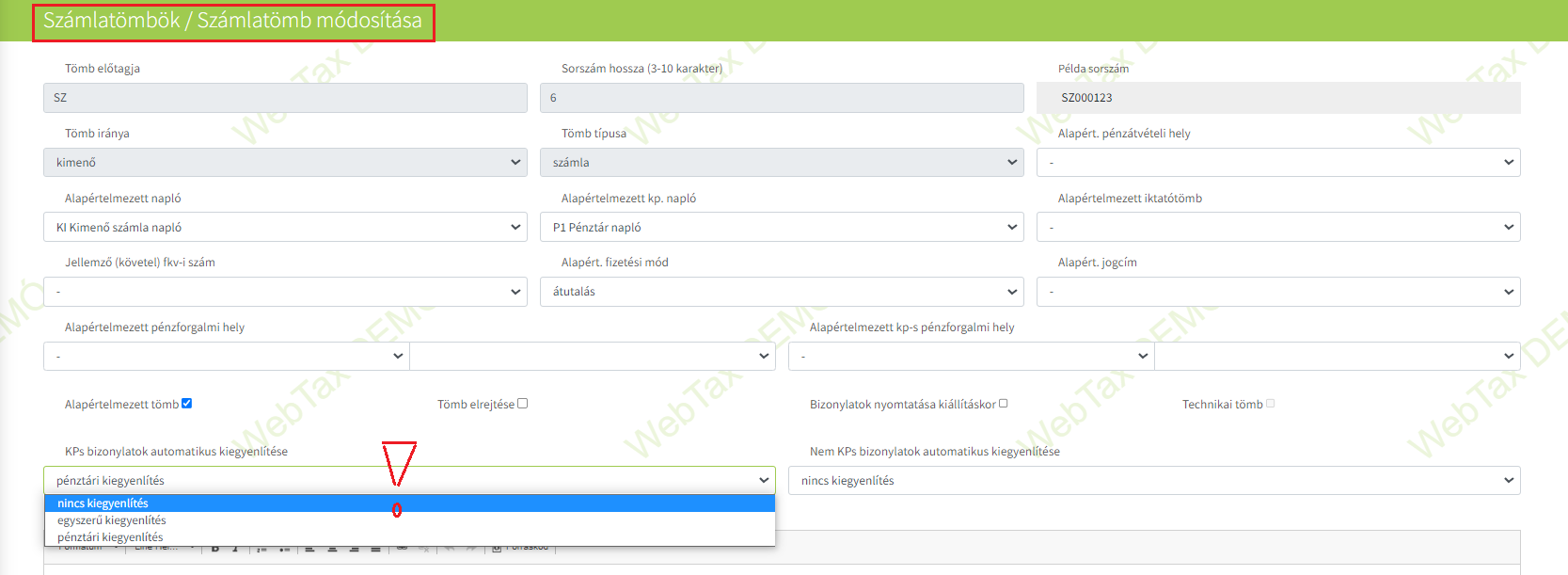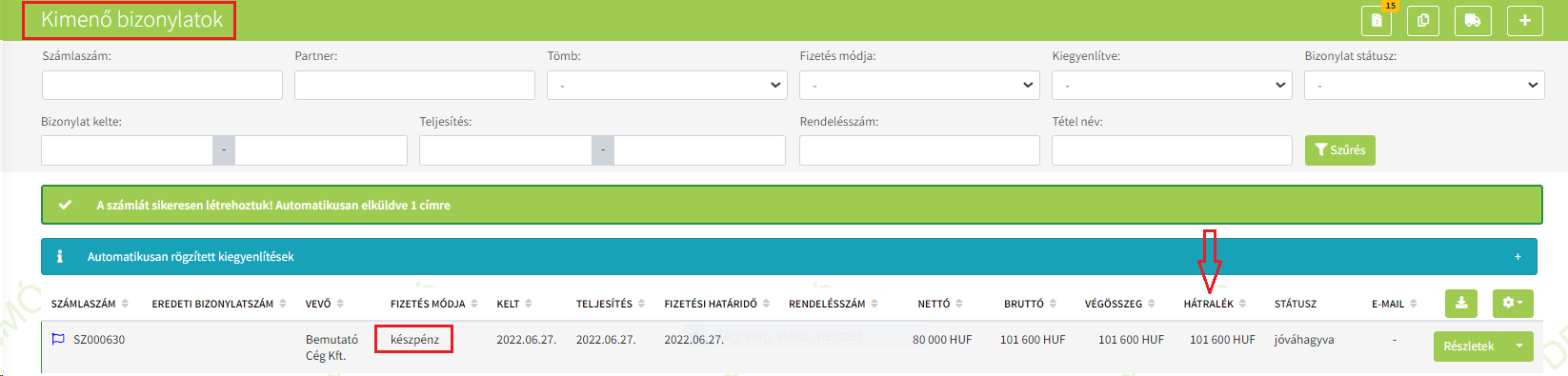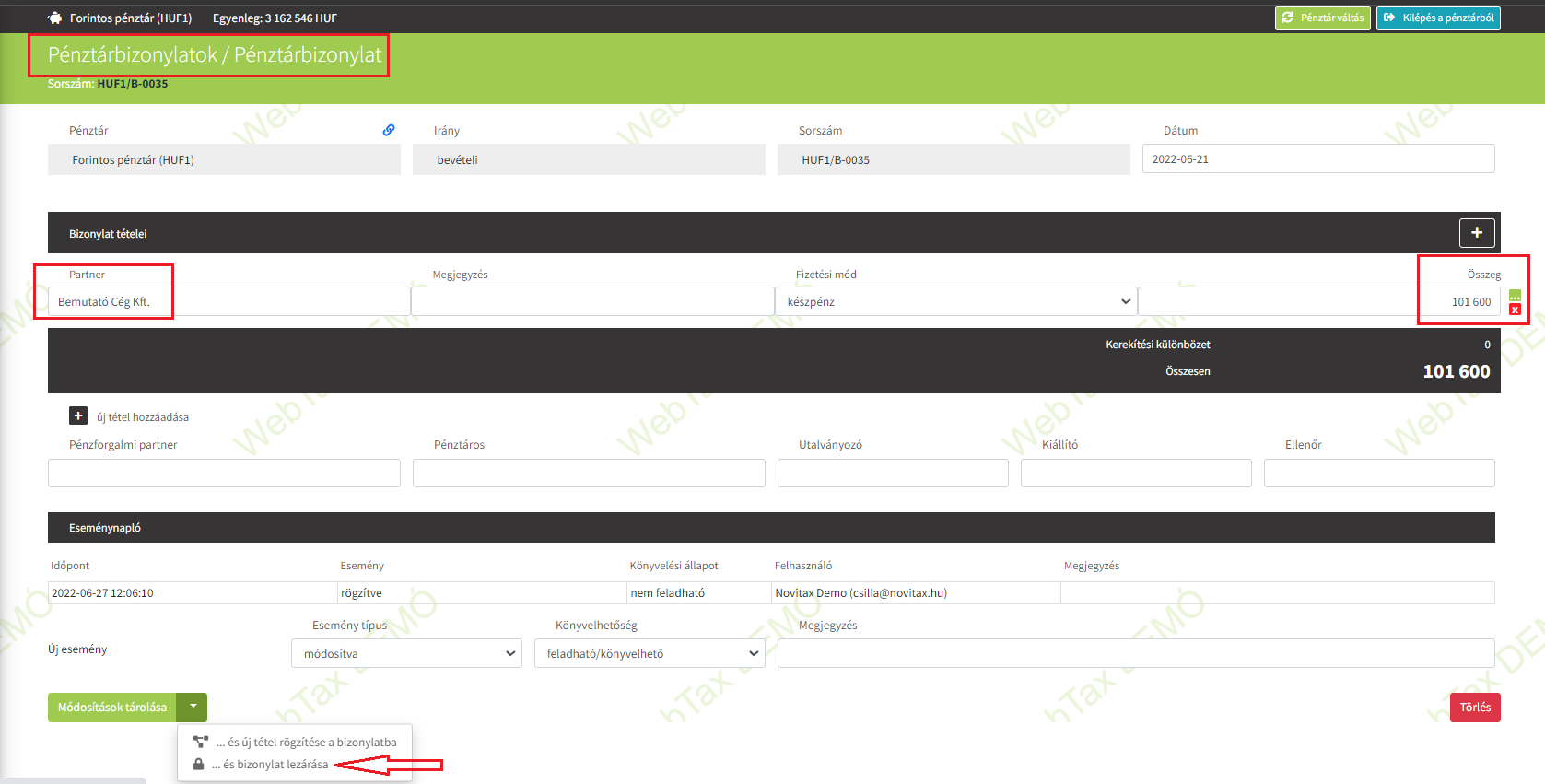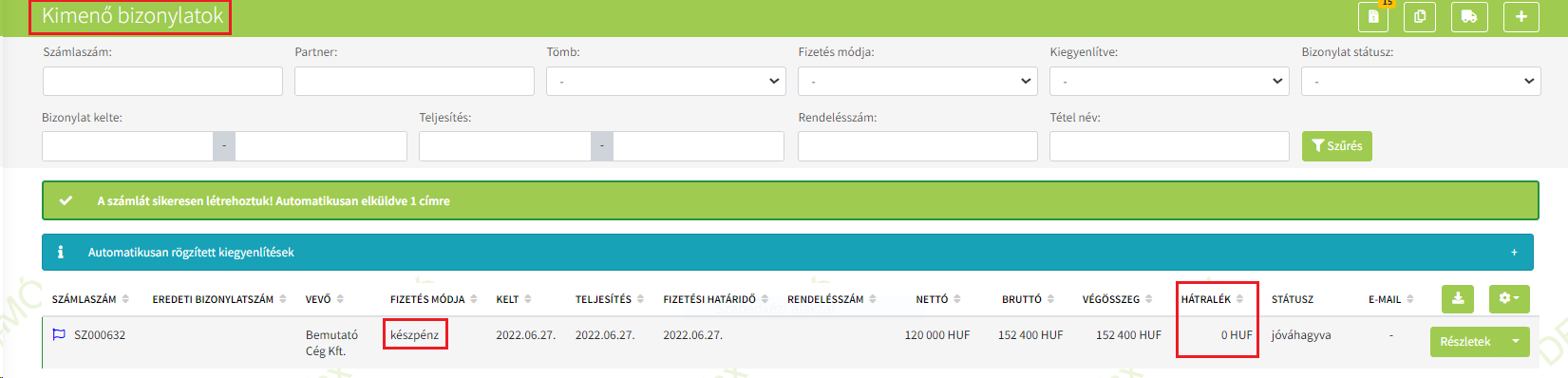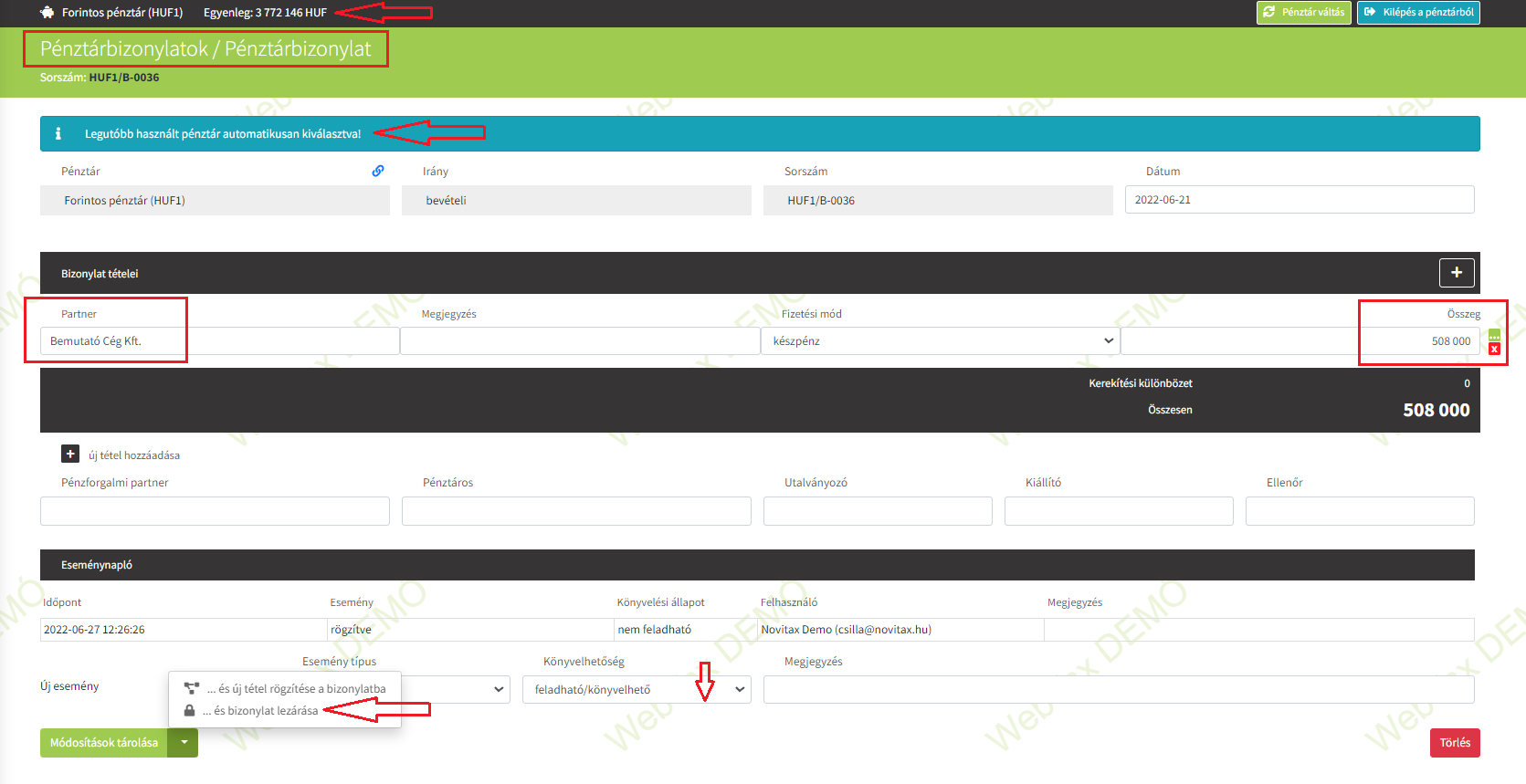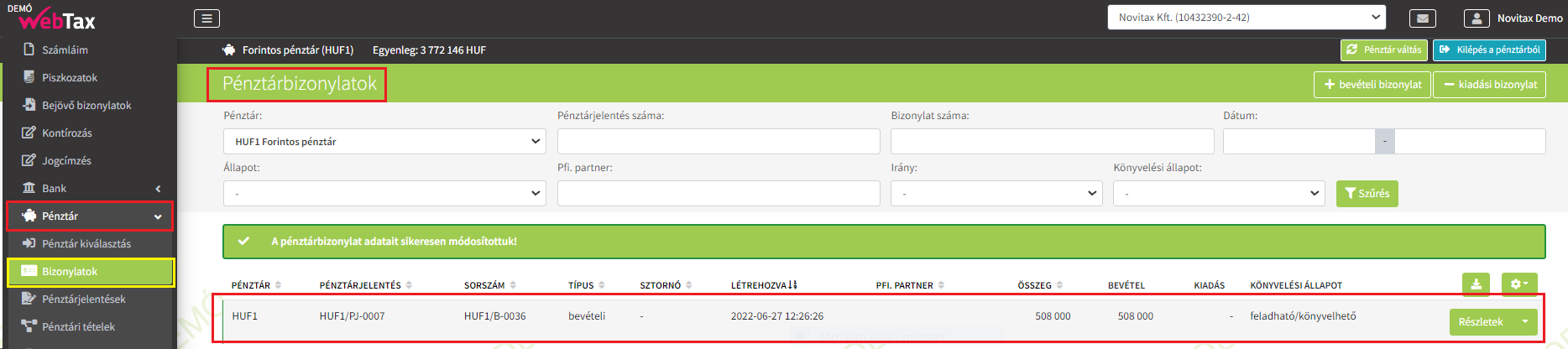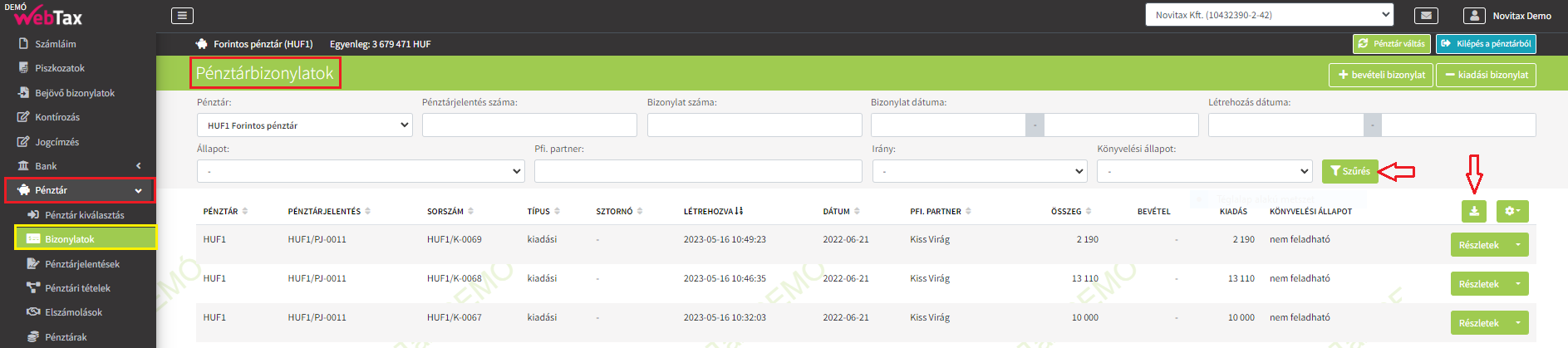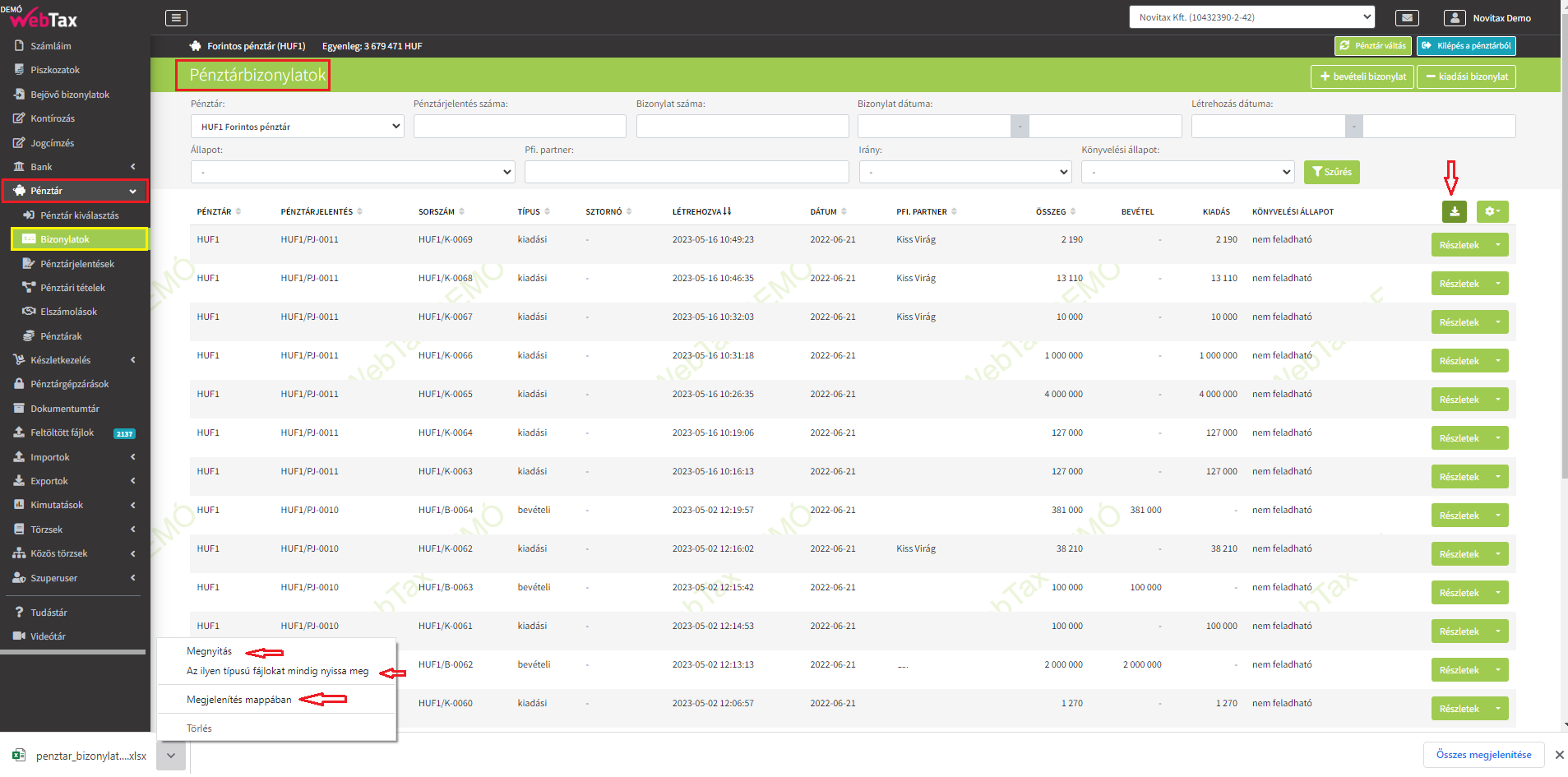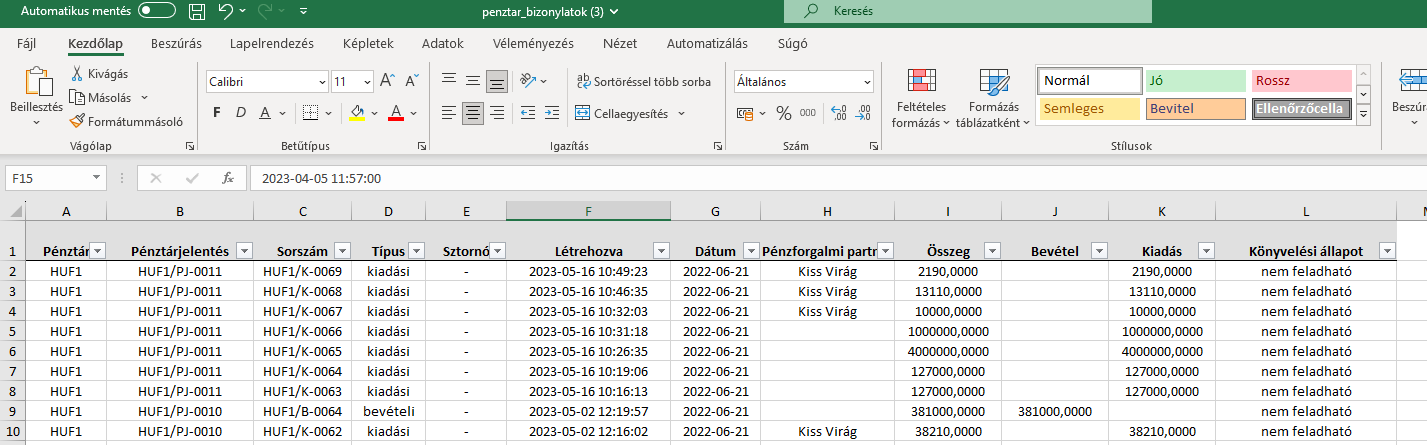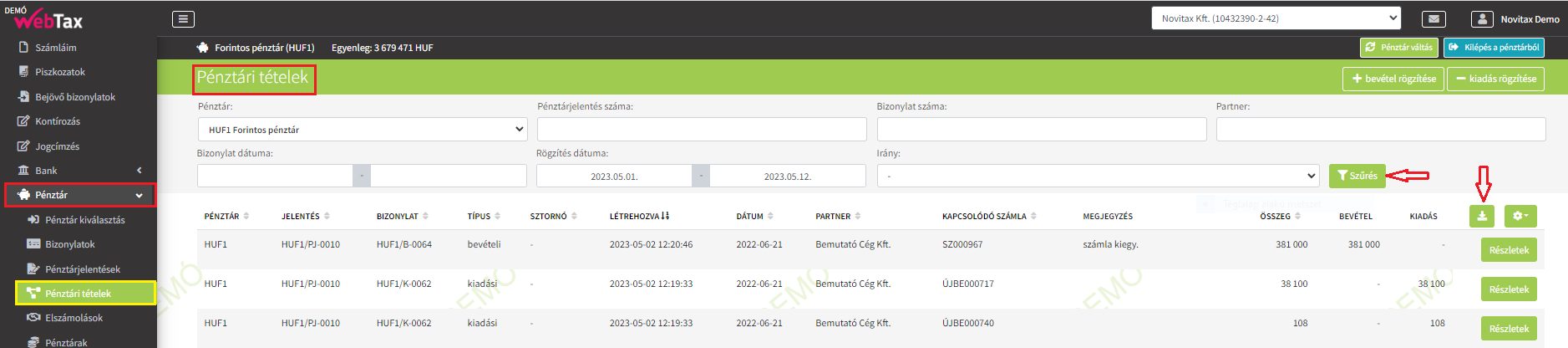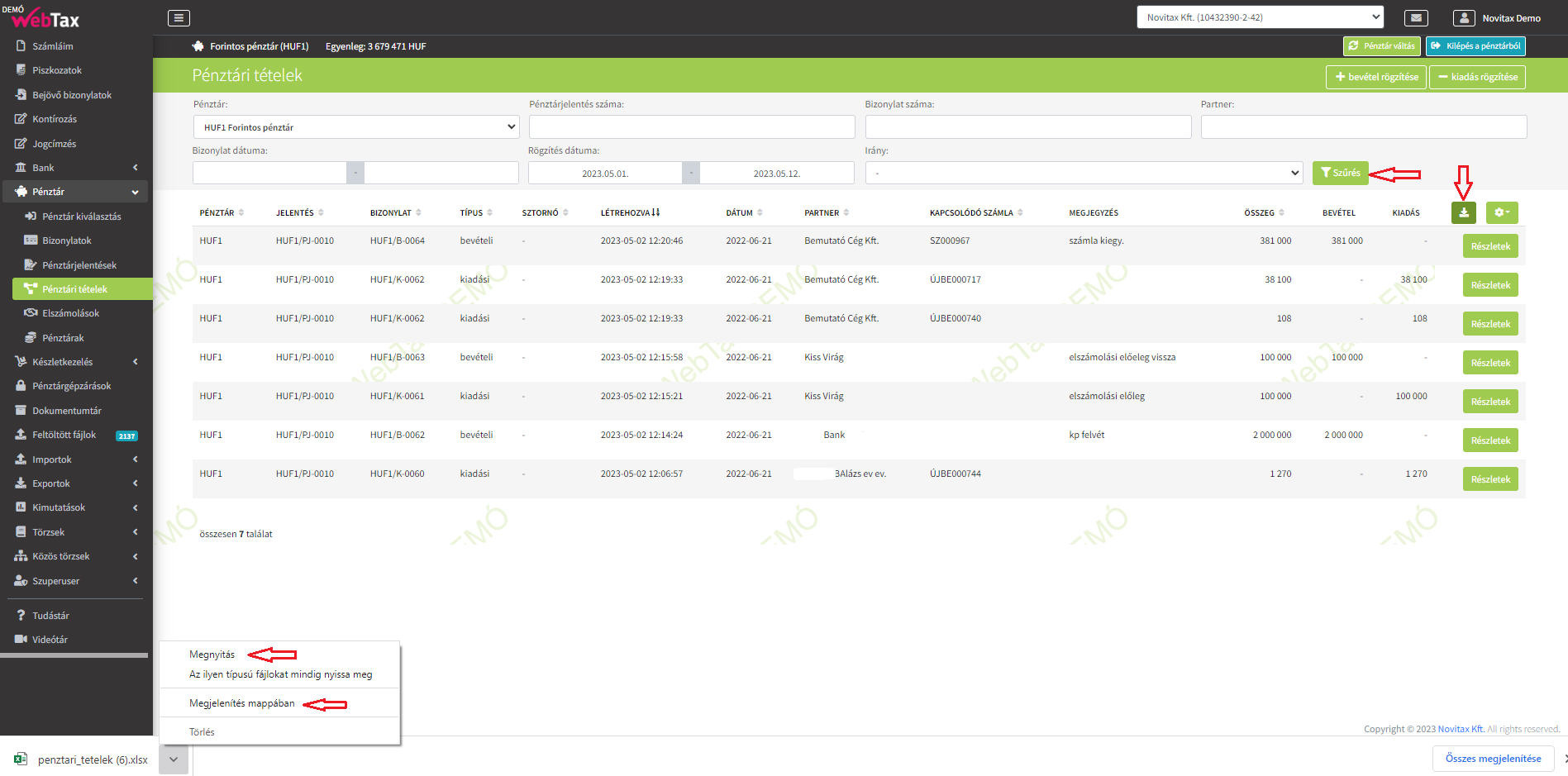Pénztár (házipénztár) kezelés
A WebTax programot kiegészítettük pénztár (házipénztár) vezető funkcióval.
Az új funkció használatához a Törzsek/Pénztárak menüpontban nyithatók meg a pénztárak (HUF, Deviza…stb)
rögzíthető a nyitó pénztáregyenleg és pénztáranként itt állíthatók be a pénztárvezetési szabályok.
Kialakíthatóak a bevételi-kiadási pénztárbizonylatok és a pénztárjelentés előtag és sorszáma. A Példasorszám-nál ellenőrizni lehet a megadott előtag és sorszám kinézetét, pénztárbizonylat nyomtathatóságát, Főpénztárt, munkaszámot, költséghelyet adhat meg, kontírkódot….stb.
A beállítások változtathatóak addig, amíg a pénztárbizonylatot nem vette használatba. (Az NTAX és TAXA könyvviteli rendszerekbe az előtag és a sorszám hossza nem lehet több 10 karakternél.)
Ha van Főpénztára azt is itt állíthatja be pipálással.
A Pénztár menüben az alábbi lehetőségek állnak rendelkezésre:
- Pénztár kiválasztás
A Törzsek/Pénztárak menüben létrehozott pénztárakból lehetséges választani.
A Pénztár kiválasztás gombra kattintás után (ha már használtuk a pénztárat) a legutóbb használt pénztár megnyílik már dolgozhatunk benne.
Látható a pénztár egyenlege (bal oldalon felül). Jobb oldalon látható a Pénztár váltás gomb és Kilépés a pénztárból gomb.
Kiválasztást követően a Bizonylatok, vagy Pénztári tételek menüben hozható létre kiadási vagy bevételi pénztárbizonylat.
A Pénztár váltás gombbal pénztárt tud kiválasztani/változtatni, ha nem a legutóbb használt pénztárat szeretné használni.
- Bizonylatok– Új beállítás (pénztáraknál): alapértelmezett dátum mai nap. Az új bizonylatok alapértelmezetten az előző bizonylat dátumát kapták eddig, ez új beállítással az alapértelmezett dátum az aktuális nap. Ennek beállítása adott pénztár törzsében található meg:

A Bizonylatok menüben lehetséges a kiadási és bevételi pénztárbizonylatok elkészítése.
Jobb oldalon felül választható ki, hogy kiadási pénztárbizonylatot, vagy bevételi pénztárbizonylatot szeretne elkészíteni.
– kiadási pénztárbizonylat
Látható továbbra is a kiválasztott pénztár egyenlege, a bizonylat sorszáma, iránya, dátuma, kelte.
Majd a Bizonylat tételei következnek. Fenti esetben Pénztáros Petra részére elszámolási előleg kiadása történik 50.000,- Ft összegben.
A tétel mellett található További adatok ikonra kattintás után megadható a munkaszám, költséghely, kontírkód.
Ebben az esetben Pénzforgalmi partnert nem szükséges megadni.
Ezt abban az esetben kell használni, ha a Kiadási pénztárbizonylaton számlával/számlákkal számolna el Pénztáros Petra. Ekkor a Partner a számla kibocsátója lesz, a Pénzforgalmi Partner pedig Pénztáros Petra.
Kitöltésre kerül a Partner neve, ebben az esetben a Bemutató Cég Kft., majd a További adatok gombra kattintás után a WebTax megmutatja a Bemutató Cég Kft. rögzített számláit. Ebből kiválasztható, hogy mely számlával kíván elszámolni.
kék színnel látszik a Kiválasztva gomb. Ha még sem ezt a számlát szeretné, a mellette lévő szemetes ikonra kattintva törölhető és kikereshető másik számla.
Ha a számla megfelel gördítsen le és az OK gombbal mentse le a kiválasztást. Ezt követően a kiadási pénztárbizonylatra áll a rendszer és látható, hogy a bejövő számlán szereplő összeget kitöltötte.
Ezt követően a Pénzforgalmi Partner, a Pénztáros, Utalványozó, Kiállító és az Ellenőr nevének kiválasztását lehet megtenni.
– Pénztárbizonylatoknál már rögzítéskor is látszik a tételhez kapcsolódó, kiegyenlítendő bizonylat

– Új beállítás (pénztáraknál): Kiállító és pénztáros összevonása
A beállítás a Pénztárak menün belül az adott pénztár törzsében található.
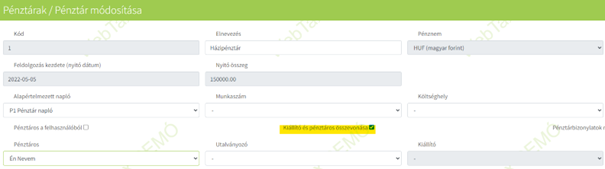
Ennek eredményeként a két adatot új pénztárbizonylat kiállításánál összevonja a program, így lehet egy személyként kezelni:
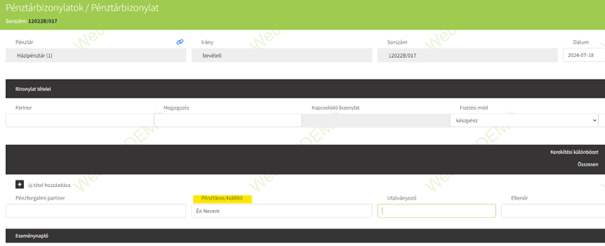
Az Eseménynaplóban beállítható, hogy Könyvelésbe nem feladható, vagy Könyvelésbe feladható/könyvelhető e a pénztárbizonylat.
Ezek után a pénztárbizonylat lezárható (vagy új tétel rögzíthető a bizonylatba). Lezárás után nyomtatható a pénztárbizonylat. (ha azt a Törzsek/Pénztárak menüben a Kiadási pénztárbizonylat szabályainak beállításakor bepipálta.)
– Pénztár bizonylat nyomtatási kép optimalizálás: most már elfér egy oldalon 3 példányban egy 5 tételes bizonylat. Ehhez a beállítás a Cégbeállítások/Beállítás fülön található:
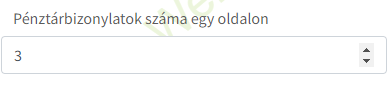
– Beállítás változás (Cég beállításoknál): partner cím adatok megjelenítése a pénztárbizonylaton. az eddig igen/nem helyett megadható, hogy csak a bizonylat fejlécén, csak a tételeknél, mindkét helyen, egyik helyen se jelenjen meg az adat

– Új ellenőrzés: a 1.5M forintos partnerenkénti havi határ ellenőrzése pénztárbizonylat zárásakor
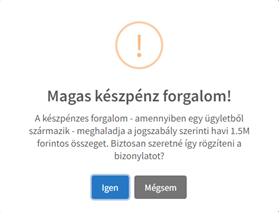
WebTax / Cégbeállítások / Beállítások
Havi készpénzes határ ellenőrzése költséghelyenként csoportosítva
A cégbeállításoknál található funkcióval a program a pénztári tételhez kapcsolt számlán lévő tételeket is figyeli költséghelyenként összesítve (amennyiben a költséghely, mint szerződés van nyilvántartva a programban). Így, ha a partner egy költséghelyként szerepel vagy egy költséghelyet képvisel a számlán, akkor a figyelmeztetés ekkor is megjelenik, amennyiben költséghelyenkénti összesítésben átlépi a 1,5 milliós készpénzes forgalom határát.
Nyomtatás vagy a mégse gomb megnyomása után a rendszer visszaáll a kiválasztott pénztár listaoldalára.
– Bevételi pénztárbizonylat
A Bevételi pénztárbizonylat hasonló módon készíthető el, mint a kiadási pénztárbizonylat.
- Pénztári tételek
A Pénztári tételek lista oldal abban tér el a Bizonylatok menütől, hogy ott látható a Partner (nem a Pénzforgalmi partner), a kitöltött megjegyzés mező és a kapcsolódó számla sorszáma. Itt hasonló módon készíthetőek el a kiadási és bevételi pénztárbizonylatok, mint a Bizonylatok menüben.
Korábban elkészített pénztárbizonylat megtekintése/módosítási lehetőségek
Egy korábban elkészített pénztárbizonylat megtekinthető képernyőn a Szerkesztés gombra kattintva.
Lezárás előtt a dátum, a bizonylat tételei, a Pénzforgalmi Partner, a Pénztáros, a Kiállító, az Utalványozó, az Ellenőr, és a könyvelhetőség is módosítható a Bizonylat szerkesztése gombra kattintás után:
Lezárást követően a bizonylaton csak a Könyvelési adatok szerkeszthetőek!
pl:
pl:
PDF-ben megnyitható és nyomtatható, illetve Sztornózható a bizonylat.
- Pénztárjelentések
A Pénztárjelentések menüben az elkészíthető/lezárható pénztárjelentések találhatóak.
Nyitott lakattal jelezzük az elkészíthető/lezárható pénztárjelentéseket. Részletek gombra kattintás után láthatóak a bizonylatok, melyeket a pénztárjelentés tartalmaz:
Amennyiben a listában/jelentésben van olyan pénztárbizonylat, mely nem került lezárásra azt itt is nyitott lakattal jelöljük. Ebben az esetben a pénztárbiznylatot a Bizonylatok vagy a Pénztári tételek között meg kell keresnie, ellenőriznie, majd, ha mindent rendben talált lezárnia. Ha nem megfelelő a pénztárbizonylat még módosítható vagy törölhető.
Ha rendezte a nyitott pénztárbizonylatot a Pénztárjelentés menüben újra kikeresi az adott jelentést, és ismét a Részletek gombra kattintás után megjelenik a lista.
Ha nincs nyitott pénztárbizonylat bal oldalon, alul megjelenik piros alapon a Jelentés lezárása: címletezés gomb.
Itt megadható a pénzkészlet címletezése, de ha nem szeretné tételesen megadni a címletek darabszámát lehetősége van egy úgynevezett Automatikus címletezésre.
A címletezés utána Pénztárjelentés lezárása következhet, mely előtt a rendszer rákérdez, hogy biztosan le szeretnénk zárni a jelentést:
Nem válasz esetén még módosításra van lehetőség, vagy kiléphet a pénztárjelentés lezárásából.
Igen válasz esetén a lezárást folytatni tudja, majd visszatér a rendszer a Pénztárjelentés lista oldalára.
A lezárt Pénztárjelentés mellett található Részletek gomb legördülő menüjében
PDF letöltésre van lehetőség.
A Részletek gomb kiválasztásakor képernyőn jelenik meg a Pénztárjelentés. Itt is lehetőséget adunk arra, hogy PDF-ben letölthesse azt. A képernyő alján, alul, bal oldalon a PDF letöltés ikonra kattintva.
– Pénztárjelentés zárásnál lehetőség van címletezéstől eltérő összeggel is zárni (eltérés rákerül a jelentésre, de nem görgetjük)
Pl.:
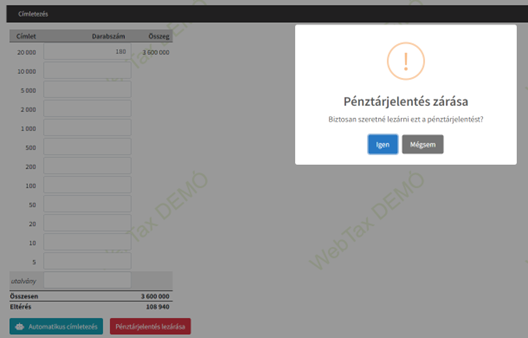
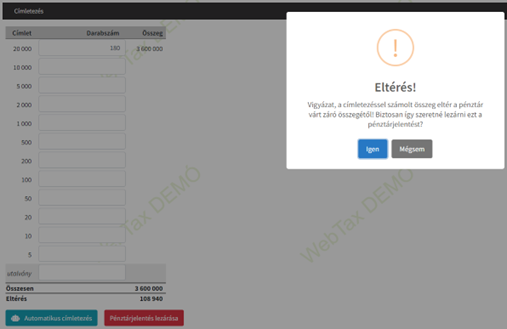
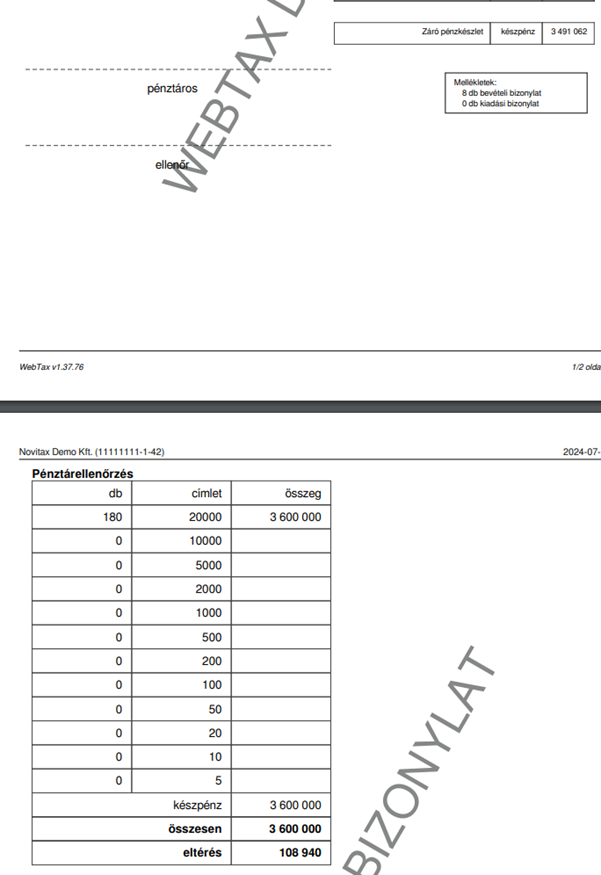
- Elszámolások
Az Elszámolások menüben a Pénztár és Főpénztár között elszámolásokat, Főpénztár-Pénztár, Pénztár-Pénztár között készpénz átadásokat lehet elkészíteni.
A “+” gombbal lehetséges új elszámolást/készpénz átadást elindítani.
Felül látható, hogy mely pénztárban van jelenleg, megadható a dátum, a jelleg; mely elszámolás vagy készpénz átadás lehet. Meg kell adnia a célpénztárt (hova helyez át készpénzt, illetve melyik pénztárral számolna el) Elszámolásra használt Partner (általában a pénztárt kezelő, pénztáros). Majd a bizonylat tételei következnek. A készpénz összeg megadását követően (elszámolás esetén utalvány is lehet) az elszámolás létrehozása gombra kattintás után a rendszer automatikusan elkészíti a kiadási pénztárbizonylatot a pénztárban.
Készpénz átadás
Fenti példa szerint a Forintos Pénztár (HUF1) -ből készpénz átadás történik a HUF HUF Pénztár-ba 100.000 Ft összegben.
A bizonylat nyomtatható, majd a rendszer visszatér az Elszámolások menübe:
Látható a Bizonylatok
vagy a Pénztári tételek menüben, hogy
elkészült automatikusan a kiadási pénztárbizonylat:
Ezt követően a Pénztár váltás gombra kattintás után ki kell választani azt a pénztárt, ahova a készpénzt átadta. (jelen esetben a HUF HUF Pénztár-t) (Ez abban az esetben, ha a pénztárakat más és más Felhasználó használja, akkor nem kell átlépni a pénztárakba mert minden Felhasználó a saját pénztárát használja.)
ahova a készpénzt átadta. (jelen esetben a HUF HUF Pénztár-t)
Átlépést követően látható, hogy a HUF Pénztár (HUF) elnevezésű pénztár Elszámolások menüjénél világoskék mezőben egy szám jelent meg. (1) Ezzel jelzi a rendszer, hogy a HUF Pénztár (HUF)-ba érkezett egy elszámolás/készpénzátadás bizonylat.
Az Elszámolások menüre kattintás után láthatóak az eddigi elszámolások és kihelyezések.
Jelen esetben a felső sorban látható a 100.000,- Ft összeg, mely a HUF1 pénztárból került átadásra. A nyitott tételt, melyet még nem “fogadtunk el” nyitott lakattal kerül jelölésre.
A Szerkesztés gombra kattintást követően megnyílik a bizonylat és látható annak minden részlete:
Az Elszámolás/KP kihelyezés elfogadása gombra kattintás után még egy figyelmeztető üzenetet kap, mely arról értesít, hogy:
“Elszámolás/KP kihelyezés
Igen, válasz esetén a rendszer elkészíti automatikusan a bevételi pénztárbizonylatot és visszaáll az Elszámolások/Kihelyezések menü listaoldalára.”
Amennyiben a HUF Pénztárban bepipálásra került, hogy a pénztárbizonylatok elkészülését követően nyomtatásra kerüljenek, akkor az, az igen válasz esetén itt is automatikusan megtörténik.
Az elkészült bizonylat megtekinthető a Bizonylatok és/vagy a Pénztári tételek oldalon.
Bizonylatok:
Pénztári tételek:
Elszámolás készítése Pénztár és Főpénztár között
Elszámolás készíthető Pénztár és Főpénztár között. Milyen esetben használható: nap végén, vagy napközben pénztár záráskor. Vagy, ha a Cég pénztárkezelési szabályzata szerint a Pénztárban a nap folyamán több készpénz van, melyet át kell adnia a Főpénztárnak. De egyéb más esetben is használható.
Az Elszámolások menüben “+” gombbal indítható el az elszámolás.
Példa: Pénztár és Főpénztár közötti elszámolás
A példa szerint a HUF Pénztár a HUF1 Forintos pénztárral (mely Főpénztárnak van beállítva – alábbi képen látható) elszámol.
A HUF Pénztár egyenlege: 233.685 Ft, ebből 200.000 Ft-tal számol el. A többi 33.685 Ft nyitó pénzkészletnek marad a HUF Pénztárban.
Az Elszámolás létrehozás gomba kattintás után automatikusan elkészül a kiadási pénztárbizonylat, mely nyomtatható:
Kinyomtatása után a rendszer visszaáll az Elszámolások/Kihelyezések menübe, ahol látható, hogy az adatok rögzítésre kerültek:
A HUF Pénztár egyenlege:
A HUF1 Forintos pénztár Elszámolások menüjénél megjelenik egy szám. Mely jelzi az adott pénztárnak, Elszámolás vagy Készpénz kihelyezés érkezett:
A HUF1 Forintos pénztárt vezető az Elszámolások menübe belépését követően láthatja, hogy nyitott tételt
Részletek gombra kattintás után megjelenik tételesen, ahol látható, hogy a
HUF Pénztár, mely kiadási bizonylatán a Forintos Pénztárnak készpénzt ad át elszámolásra. Ez pedig elfogadásra vár a Forintos Pénztárba.
Ha mindent rendben talál, akkor az Elszámolás/KP kihelyezés elfogadás gombra kell kattintania. Érkezik a figyelmeztető üzenet, hogy valóban el akarja e fogadni:
Igen válasz esetén a bevételi pénztárbizonylat automatikusan elkészül, mely nyomtatható:
Nyomtatás után visszatér a rendszer az Elszámolások menübe, ahol látható, hogy a bevételi pénztárbizonylat elkészült a Főpénztárban:
A Bevételi pénztárbizonylat és a tételei a Bizonylatok
és a Pénztári tételek menüben megtekinthető.
- Pénztárak
Itt láthatóak a létrehozott pénztárak, itt lehetséges a “+” gombra kattintás után új pénztárt létrehozni. Vastagon szedve látható, hogy jelenleg mely pénztárban van. (ezt felül fekete alapon is mutatja a rendszer minden menüpontban)
Lehetséges itt is Pénztárváltás, a fenti gombra kattintással és Kilépés a pénztárból.
A Részletek gombra kattintva megnyílik a kiválasztott Pénztár, melyben az adott pénztárra vonatkozó beállításokat teheti meg. (erről a leírás elején olvashatott)
FONTOS VÁLTOZÁS!
A számlák/előlegszámlák automatikus kiegyenlítése beállítási lehetőség a Cégbeállítások/Számla beállítások menü alól további módosítással átkerült a Törzsek/Számlatömbök beállításokhoz.
(Eddig a beállítástól függetlenül automatikus egyszerű kiegyenlítést kapott minden készpénzes számla/előlegszámla.)
A változtatással a készpénzes bizonylatok automatikus kiegyenlíthetőségére 3 féle lehetőség közül választhatnak.
A Pénztárt használók, avagy nem használók részére is fontos beállítás található itt!
- nincs kiegyenlítés
Ebben az esetben a készpénzes számlák nem kerülnek automatikusan kiegyenlítésre, azokat külön pénztárbizolnylaton lehetséges kiegyenlíteni.
Pl: kimenő készpénzes számla elkészítését követően a rendszer visszaáll a Számláim lista oldalra és látható, hogy a Hátralék oszlopban összeg található.
Ha nem használ pénztárt, de még sem szeretné, hogy a rendszer automatikusan kiegyenlítse a számláit, akkor a Részletek legördülő menüben a Kiegyenlítések-nél egyenlítse ki a számlát.
Ha használ pénztárt, de a nincs kiegyenlítést választja (nem szeretné az automatikus kiegyenlítést), akkor készítsen a számlára bevételi pénztárbizonylatot a már fent leírtak alapján.
- egyszerű kiegyenlítés
Pl: a számla elkészítését követően a készpénzes számlát automatikusan kiegyenlíti a rendszer.
Hátralék nem mutatkozik. (ez a korábbi működés)
Akkor érdemes ezt választania, ha nem vezet pénztárt.
- pénztári kiegyenlítés
A számla kiegyenlítését követően a rendszer automatikusan megnyitja az Ön számára a Péntárbizonylatot (jelen esetben bevételi) abban a pénztárban, melyet legutóbb használt:
Itt még kiegészítheti a pénztárbizonylatot, könyvelhetőséget állíthat, majd lezárhatja a pénztárbizonylatot. Ha a nyomtatás be van állítva a Pénztárnál, akkor nyomtatható is. Mind a Bizonylatok, mind a Péntári tételek menüben látható lesz a pénztárbizonylat.
A Számláim menüben pedig látható a kiegyenlített készpénzes számla:
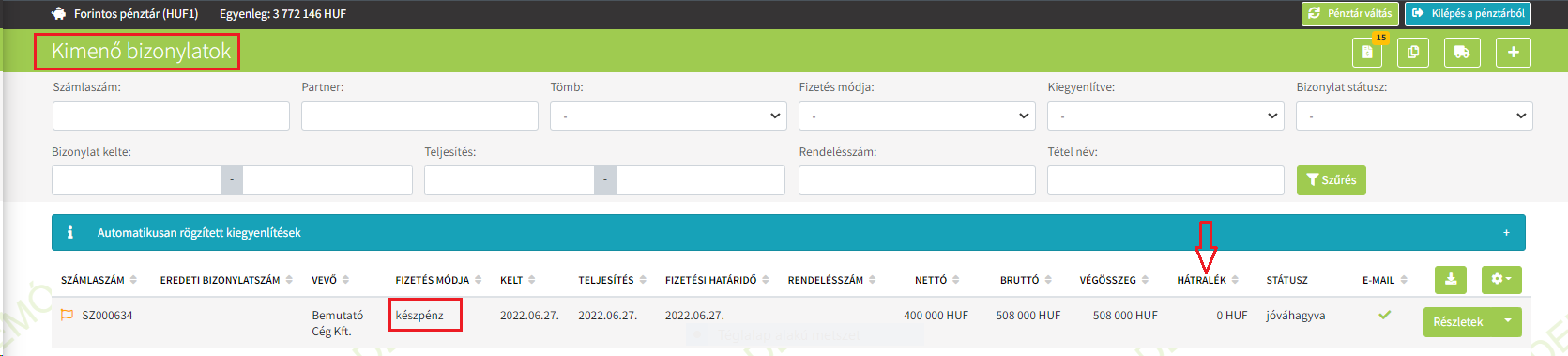
Exportálás
A pénztárakba rögzített pénztári tételek és bizonylatok különböző szűrési lehetőséggel listázhatók és exportálhatóak xls (excel) fájl formátumba.
Bizonylatok exportálási lehetősége
Különböző szűrések beállítása után az export gombra kattintás után
elkészül az xls fájl, mely megnyitható, megjeleníthető mappában és onnan lementhető.
Az xls fájl megnyitás után:
Pénztári tételek exportálási lehetősége
Különböző szűrések beállítása után az export gombra kattintás után
elkészül az xls fájl, mely megnyitható, megjeleníthető mappában és onnan lementhető.
Az xls fájl megnyitás után: