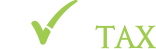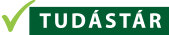WebBér használata
A WebBér programról:
A WebBér online személyi és munkaidő nyilvántartó rendszer lehetővé teszi, hogy átnézze személyi adatait, a személyi adataiban bekövetkező változásokat azonnal közölni tudja a munkáltatójával. Megnézheti beosztását, kényelmesen vezetheti jelenléti ívét, szabadságot igényelhet, és egyéb távolléteket is jelezhet, amelyekhez dokumentumokat csatolhat, bármilyen üzenetet eljuttathat munkáltatójához.
Elektronikusan aláírt formában a számfejtéssel egy időben megkapja a számfejtési lapokat, az éves bérstatisztikáját, és minden más előírt dokumentumot (pl. az „M30”-as jövedelemigazolás).
Munkáltatói igazolást, és más hasonló dokumentumokat igényelhet a munkáltatójától.
Szerepkörök
A WebBér programban a Felhasználók az alábbi szerepkörökkel rendelkezhetnek.
- Cégadminisztrátor
- Koordinátor
- Munkavállaló
A szerepkör meghatározza azt, hogy a Felhasználók milyen jogkörrel használhatják a WebBér felületet. Milyen menüpontokat használhatnak, milyen Felhasználói körhöz van hozzáférésük és mely cégek adatbázisát láthatják.
- cég adminisztrátori szerepkör:
A WebBér program regisztrációjakor jön létre megadott e-mail címmel.
Teljes jogú felhasználó a profilban, aki további felhasználókat vehet fel
Az összes menüpontot láthatja és használhatja
A cég összes Felhasználójához hozzáfér, láthatja és kezelheti az adatait.
- Koordinátori szerepkör:
A cégadminisztrátor állíthatja be az adott Felhasználót az adott cégbe/cégekbe koordinátorként.
A koordinátor a jogköréhez megadott funkciókat érheti el a WebBér felületén.
A jogkörhöz tartozó jogokat a cégadminisztrátor határozza meg és osztja ki.
A koordinátor a saját és a csoportjába tartozó személyek adatait láthatja és szerkesztheti.
A koordinátor abban az esetben, ha szerepel a valamely cégben, mint munkavállaló, akkor a szerepkör választóban választhatja ki, hogy melyik szerepkörében szeretné használni a WebBér felületet.
Ha több cégben is koordinátor a Felhasználó, akkor a Profilválasztóban választhatja ki a használni kívánt céget.
- Munkavállalói szerepkör:
Munkavállalói szerepkörrel csak a saját adatait láthatja és szerkesztheti a Felhasználó.
A munkavállalói szerepkör csak a meghatározott menüpontokat láthatja.
Ha a munkavállalónak több jogviszonnyal rendelkezik egy adott cégben, vagy több cégben van jogviszonya, akkor a ki kell választania a szerkeszteni kívánt jogviszonyt, illetve több cég esetén a céget is.
Belépés
Regisztráció után kapott „WebBér fiókaktiválás” tárgyú e-mailben található „Aktiválás” gombbal lehet a regisztrációkor megadott e-mail címhez jelszót beállítani. A jelszó megadásakor figyelni kell, hogy a leírásban megadott paramétereknek megfeleljen, illetve megegyezzen a két alkalommal beírt jelszó. Ha nem találja az e-mail fiókjában a „WebBér fiókaktiválás” levelet, kérjük ellenőrizze a Levélszemét mappát is. Ha nem kapott aktiváló e-mailt, keresse a WebBér program adminisztrátorát vagy a koordinátorát. A „Belépés” gomb segítségével léphetünk be a WebBér programba első alkalommal. A későbbiekben a „Novitax WebBér Demó – Bejelentkezés” felületen adható meg a felhasználónév és a jelszó.
Új jelszó igénylése
Az „Elfelejtette jelszavát?” linkre kattintva a felhasználói fiókhoz tartozó e-mail cím megadása után az „Új jelszó igénylése” gombbal igényelhetünk új jelszót.
A megadott e-mail fiókba érkező levélben található „Új jelszavának megadásához kattintson ide” gombbal adhatjuk meg az új jelszavunkat.
Csak olyan e-mail cím adható meg mely a WebBér rendszerben megtalálható.
Ha nem találja a beérkező levelek között az e-mail fiókjában a „ Elfelejtett jelszó” tárgyú levelet, kérjük ellenőrizze a Levélszemét mappát is.
Ha nem kapott „Elfelejtett jelszó” e-mailt, akkor keresse a WebBér program adminisztrátorát vagy a koordinátorát.
Cég adminisztrátori jogosultság:
Felső sor:
Profil/cég választó
Ha a Felhasználó több céghez rendelkezik jogosultsággal, akkor itt választhatja ki a használni kívánt cégprofilt.
Szerepkör választó
A szerepkör meghatározza azt, hogy a Felhasználók milyen jogkörrel használhatják a WebBér felületet. Milyen menüpontokat használhatnak, milyen Felhasználói körhöz van hozzáférésük és mely cégek adatbázisát láthatják.
Ha a Felhasználó több szerepkörrel vagy jogviszonnyal rendelkezik a WebBér programban itt választhatja ki a használni kívánt szerepkört.
A cégadminisztrátori szerepkör itt megegyezik a koordinátori szerepkörrel.
Cégadminisztrátori szerepkörrel rendelkező felhasználó választhat, hogy koordinátorként vagy munkavállalóként használja a felületet.
Koordinátor: saját és a hozzá tartozó munkavállalók adatait láthatja, szerkesztheti
Munkavállalói szerepkör: csak a saját adatait láthatja, szerkesztheti
Munkavállalói szerepkörrel rendelkező Felhasználó itt akkor tud választani, ha több jogviszonnyal rendelkezik az adott cégben
Üzenetek ikon
- Az ikon mellett piros körben látható az új, még nem olvasott üzenetek száma.
- Az ikonon kattintva a lenyíló ablakban láthatjuk a legutóbbi üzenetek részleteit.
- Olvasottá tehetünk egy üzenetet, ha rákattintunk.
- Az „Összes” opciót választva láthatóak lesznek az eddig kapott összes üzenetünk. A „Láttam”gombbal jelölhetjük olvasottnak az egyes üzeneteket
- A „Zászló” ikonon megjelenő piros szám mindig a még nem látott, olvasott üzenetek számát mutatja.
Felhasználói fiók szerkesztése
Átírható a Felhasználóhoz tartozó név, e-mail cím
Jelszó változtatás
Itt módosítható a korábban megadott jelszó. Figyelni kell arra, hogy az új jelszó megfeleljen a biztonsági paramétereknek és a jelszó megerősítésekor pontosan ugyanazt adjuk meg, mint a jelszó mezőben.
Kijelentkezés
A Felhasználó kijelentkezésekor a WebBér belépési felületére jutunk vissza.
- Személyek menüpont
2.1 Személyek
A cégadminisztrátor ebben a menüpontban láthatja azokat a munkavállalókat melyek az adott cégadminisztrátori jogosultsághoz tartoznak.
Szűrési lehetőség:
Névre, Adójelre lehet szűrni illetve keresni.
A szűrési szempont megadása után a „Szűrés” gomb megnyomásával láthatjuk a szűrt találatokat
A jogviszony állapota alapján beállítható az aktív/inaktív/összes jogviszony megjelenítése
A képernyő alsó részén beállítható a megjelenítendő találatok száma
A kiválasztott munkavállaló sorában található „Mutat” gombbal tekinthetők meg a munkavállaló személyi kartonja. A személyi karton az OFFLINE bérprogramból feltöltött adatokat tartalmazza. A Felhasználóknak itt csak megtekinthetési lehetőségük van. Az adatok változtatását, az „Adatváltoztatás” menüpontban lehet kezdeményezni.
2.2 Csoportok
Cégadminisztrátori szerepkör használata esetén csoportosíthatjuk a munkavállalókat. Létrehozhatunk új munkavállalói csoportokat, a létrehozott csoportokat szerkeszthetjük, esetleg a már meglévő és nem használt csoportokat törölhetjük.
-+ gombbal hozhatunk létre új csoportot.
– Szerkesztés gomb használatával tudjuk a kiválasztott csoportot szerkeszteni, módosítani
– Csoport kezelők frissítése
A csoporthoz tartozó kezelőt választhatjuk ki
-„CERUZA” ikon:
Az ikon használatával módosíthatjuk a csoport nevét, megnevezését
– + Gomb:
Személyek hozzáadása a csoporthoz. A sor elején található Check box –ba klikkelve választhatjuk a csoportba sorolni kívánt személyeket.
- Munkaidő
3.1Beosztások
3.2 Munkaidő Analitikák
Szabadságok elbírálása
- Adatváltoztatás
5.1 Személyes adatok módosítása már létező jogviszonyban:
A személyi kartonon szereplő adatokban történő változás esetén itt tudjuk az adatváltoztatási kérelmeket elindítani.
Láthatjuk a korábban elindított adatváltoztatási kérelmek státuszát.
Új adatváltoztatást a + gombbal indíthatunk.
Első lépésben ki kell választani azt az adatlapot, melyen a változtatni kívánt adat szerepel.
Cégadminisztrátori szerepkörrel a kiválasztott adatlapon először a munkavállalót kell kiválasztanunk, akinek az adatairól változás bejelentőt szeretnénk küldeni.
Az adatlap összes kötelező mezőjének kitöltése után a „Fájl feltöltése” gombbal csatolhatunk az adatváltoztatási kérelemhez dokumentumokat.
Az elküldött adatváltoztatási kérelmek az OFFLINE bérprogramba kerülnek
A kérelmeket elbírálása a Bérszámfejtő feladata.
Elutasítás esetén az adatok nem kerülnek fel sem a WebBér felületre sem a bérprogramba.
Elfogadása után az új adatok megjelennek az OFFLINE bérprogramban majd a WebBér felületen is a személyi kartonon.
- Személyi alapadatok változtatása
- Elérhetőségek változtatása
- Igazolványok változtatása
- Előző munkahely adatok változtatása
- Bankszámlaszám, utalási cím változtatása
- Cím változtatása
- Magzat adat és változásbejelentő
- Hozzátartozó adat és változásbejelentő
5.2 Jogviszonyokra vonatkozó bejelentők:
Lehetőség van a jogviszony létesítésével, változtatásával kapcsolatos bejelentők kitöltésére is.
Bejelentő/változás bejelentő kitöltésekor figyelni kell arra, hogy kötelező mezők kitöltöttek legyenek, mert a Bérprogramban csak így kerülhet be az adatok.
A bejelentőkhöz a „Fájl kiválasztása” gombbal tölthetünk fel különböző dokumentumokat.
A kitöltött bejelentők az OFFLINE bérprogramba kerülnek, ahol a bérszámfejtő elbírálja a bejelentést. Ha az adatbejelentő elfogadásra kerül, akkor az adatok bekerülnek az OFFLINE bérprogramba ahonnan elkészíthető az ÁNYK programból küldhető bejelentő.
- T1041: Munkaviszony létesítés/változás bejelentő
- T1042: Egyszerűsített foglalkoztatott létesítés/változás
- TMUNK: kölcsönzött munkavállaló létesítés/változás bejelentő
- T1044D: Iskolaszövetkezeti tag létesítés/változás bejelentő
- T1045NY: Nyugdíjas szövetkezeti tag létesítés/változás bejelentő
- Dokumentumtár
Az OFFLINE bérprogramban elvégzett számfejtések eredményeként elkészült dokumentumokat a Dokumentumtárban tekinthetőek meg. A feltöltött bérszámfejtési bizonylatokat, dokumentumokat három féle nézettben csoportosítva láthatjuk
6.1 Dokumentumtár – Összes dokumentum
Cégadminisztrátori szerepkörrel belépve az összes munkavállaló összes feltöltött dokumentumát láthatjuk.
A Személyek neve mellett található „ikon” –ra kattintva az adott személy személyi kartonjára juthatunk.
„Letöltés” gombbal a kiválasztott dokumentumot letölthetjük. A letöltés helye és a megtekinthetőség lehetősége az adott eszköz beállításaitól és a használt böngésző beállításaitól függ. A beállítások módosításához keresse Rendszergazdáját.
6.2 Dokumentumtár / Dokumentumok dátum szerint
Hónapok szerint csoportosítva találhatóak a mappákban a feltöltött dokumentumok.
Az „Egész év” mappában ebben a nézetben is láthatjuk az összes dokumentumot.
6.3 Dokumentumtár / Dokumentumok típus szerint:
A feltöltött dokumentumok tartalma alapján csoportosítva láthatjuk a dokumentumokat.
- Beállítások
7.1 Cégfelhasználók
A cég adminisztrátora itt láthatja a céghez cégprofilhoz tartozó felhasználókat.
Szűrés gomb segítségével csökkenthetjük a megjelenített találatokat.
A Felhasználók e-mail címét, nevét, utolsó belépési dátumát és a Felhasználóhoz tartozó jogosultságok láthatók.
A „Nyilacska” gombbal ismételten elküldhetjük az aktiváló e-mail az adott Felhasználónak.
„Törlés” gomb segítségével törölhetünk Felhasználót. Ha törlünk egy felhasználót akkor a törölt Felhasználó nem tud többet a WebBér program felületére belépni. Ezért megfelelő körültekintéssel használja a törlési lehetőséget!
A „+” gombbal felvihetünk új cégfelhasználót vagy a már meglévő Felhasználókat rendelhetjük hozzá új cégekhez vagy adhatunk a Felhasználónak új jogkört.
Új Felhasználó felvitele:
Az e-mail címhez írjuk be a felvenni kívánt Felhasználó e-mail címét, majd adjuk meg
a nevét. Jogkörnél válasszuk ki a megfelelő jogkört (jogkör létrehozása: Beállítások/Jogosultsági körök menüpontban). Könyvelt cégeknél adhatjuk meg mely cégekhez legyen hozzáférése. Több céget is kiválaszthatunk.
Meghívás gombbal küldhetjük ki az aktivációs e-mailt.
Az új Felhasználónak koordinátori szerepköre lesz, a jogkörében adtuk meg azt, hogy milyen menüpontok funkcióihoz férhet hozzá.
Új jogkör hozzárendelése már meglévő Felhasználóhoz:
Az e-mail címhez írjuk be a módosítani kívánt Felhasználó e-mail címét, majd adjuk meg a nevét.
Jogkörnél válasszuk ki a megfelelő jogkört (jogkör létrehozása: Beállítások/Jogosultsági körök menüpontban).
Könyvelt cégeknél adhatjuk meg mely céghez vagy cégekhez legyen hozzáférése. Több céget is kiválaszthatunk.
Meghívás gombbal küldhetjük ki az aktivációs e-mailt.
Új cég hozzárendelése már meglévő Felhasználóhoz:
Az e-mail címhez írjuk be a módosítani kívánt Felhasználó e-mail címét, majd adjuk meg a nevét.
Jogkörnél válasszuk ki a megfelelő jogkört (jogkör létrehozása: Beállítások/Jogosultsági körök menüpontban).
Könyvelt cégeknél adhatjuk meg mely céghez vagy cégekhez legyen hozzáférése. Több céget is kiválaszthatunk.
„Meghívás” gombbal küldhetjük ki az aktivációs e-mailt
7.2 Jogosultsági körök
- Gombbal hozhatunk létre új jogosultsági kört
a jogkör nevének megadása után beállítható, hogy milyen menüpontokhoz legyen az új jogkörrel felruházott felhasználónak joga. A jogosultsági körök a későbbiekben is módosíthatók a szerkesztés gombbal.
Koordinátori jogosultság
Koordinátori jogosultsághoz tartozó cégprofilokat és a cégprofilokhoz tartozó jogköröket a cégadminisztrátor adhatja meg.
A koordinátor a teljes menükiosztásból azokat láthatja, melyekhez a cégadminisztrátor jogkört állított be számára.
Felső sor:
Profil/cég választó
Ha a Felhasználó több jogviszonnyal rendelkezik a WebBér programban itt választhatja ki a használni kívánt jogviszonyt.
Szerepkör választó
Koordinátori jogosultság esetén lehetőség van szerepkör választásra.
Profil admin: A felhasználóhoz rendelt összes cég profilját láthatja
Koordinátor: saját és a hozzá tartozó munkavállalók adatait láthatja, szerkesztheti
Munkavállalói szerepkör: csak a saját adatait láthatja, szerkesztheti
Üzenetek ikon
- Az ikon mellett piros körben látható az új, még nem olvasott üzenetek száma.
- Az ikonon kattintva a lenyíló ablakban láthatjuk a legutóbbi üzenetek részleteit.
- Olvasottá tehetünk egy üzenetet, ha rákattintunk.
- Az „Összes” opciót választva láthatók lesznek az eddig kapott összes üzenetünk. A „Láttam” gombbal jelölhetjük olvasottnak az egyes üzeneteket
- A „ Zászló” ikonon megjelenő piros szám mindig a még nem látott, olvasott üzenetek számát mutatja.
Felhasználói fiók szerkesztése
Felülírható a Felhasználóhoz tartozó név, e-mail cím
Jelszó változtatás
Itt módosítható a korábban megadott jelszó. Itt is figyelni kell arra, hogy az új jelszó megfeleljen a biztonsági paramétereknek és a jelszó megerősítésekor ugyanazt adjuk meg mint a jelszó mezőben.
Kijelentkezés
A Felhasználó kijelentkezésekor a WebBer belépési felületére jutunk vissza.
- Személyek
1.1 Személyek
A koordinátor ebben a menüpontban láthatja azokat a munkavállalókat melyek az adott koordinátori jogosultsághoz tartoznak.
Szűrési lehetőség:
Névre, Adójelre lehet szűrni illetve keresni.
A szűrési szempont megadása után a „Szűrés” gomb megnyomásával láthatjuk a szűrt találatokat
A jogviszony állapota alapján beállítható az aktív/inaktív/összes jogviszony megjelenítése
A képernyő alsó részén beállítható a megjelenítendő találatok száma
A kiválasztott munkavállaló sorában található „Mutat” gombbal tekinthetők meg a munkavállaló személyi kartonja. A személyi karton az OFFLINE bérprogramba feltöltött adatokat tartalmazza. A Felhasználóknak itt csak megtekintési lehetőségük van. Az adatok változtatását az „Adatváltoztatás” menüpontban lehet kezdeményezni.
1.2. Csoportok
Koordinátori szerepkör használata esetén csoportosíthatjuk a munkavállalókat. Létrehozhatunk új munkavállalói csoportokat, a létre hozott csoportokat szerkeszthetjük, esetleg a már meglévő és nem használt csoportokat törölhetjük.
-+ gombbal hozhatunk létre új csoportot.
– Szerkesztés gomb használatával tudjuk a kiválasztott csoportot szerkeszteni, módosítani
– Csoport kezelők frissítése
A csoporthoz tartozó kezelőt választhatjuk ki
-„CERUZA” ikon:
Az ikon használatával módosíthatjuk a csoport nevét, megnevezését
– + Gomb:
Személyek hozzáadása a csoporthoz. A sor elején található Check box –ba klikkelve választhatjuk a csoportba sorolni kívánt személyeket.
- Munkaidő
3.1Beosztások
3.2 Munkaidő Analitikák
3.3 Jelenlétek
- Szabadságok elbírálása
- Adatváltoztatás
4.1 Személyes adatok módosítása már létező jogviszonyban:
A személyi kartonon szereplő adatokban történő változás esetén itt tudjuk az adatváltoztatási kérelmeket elindítani.
Láthatjuk a korábban elindított adatváltoztatási kérelmek státuszát.
Új adatváltoztatást a + gombbal indíthatunk.
Első lépésben ki kell választani azt az adatlapot, melyen a változtatni kívánt adat szerepel.
Koordinátori szerepkörrel a kiválasztott adatlapon először a munkavállalót kell kiválasztanunk, akinek az adatairól változás bejelentőt szeretnénk küldeni.
Az adatlap összes kötelező mezőjének kitöltése után a „Fájl feltöltése” gombbal csatolhatunk az adatváltoztatási kérelemhez dokumentumokat.
Az elküldött adatváltoztatási kérelmek az OFFLINE bérprogramba kerülnek
A kérelmeket elbírálása a Bérszámfejtő feladata.
Elutasítás esetén az adatok nem kerülnek fel sem a WebBér felületre sem a bérprogramba.
Elfogadása után az új adatok megjelennek az OFFLINE bérprogramban majd a WebBér felületen is a személyi kartonon.
- Személyi alapadatok változtatása
- Elérhetőségek változtatása
- Igazolványok változtatása
- Előző munkahely adatok változtatása
- Bankszámlaszám, utalási cím változtatása
- Cím változtatása
- Magzat adat és változásbejelentő
- Hozzátartozó adat és változásbejelentő
5.2 Jogviszonyokra vonatkozó bejelentők:
Lehetőség van a jogviszony létesítésével, változtatásával kapcsolatos bejelentők kitöltésére is.
Bejelentő/változás bejelentő kitöltésekor figyelni kell arra, hogy kötelező mezők kitöltöttek legyenek, mert a Bérprogramban csak így kerülhet be az adatok.
A bejelentőkhöz a „Fájl kiválasztása” gombbal tölthetünk fel különböző dokumentumokat.
A kitöltött bejelentők az OFFLINE bérprogramba kerülnek, ahol a bérszámfejtő elbírálja a bejelentést. Ha az adatbejelentő elfogadásra kerül, akkor az adatok bekerülnek az OFFLINE bérprogramba ahonnan elkészíthető az ÁNYK programból küldhető bejelentő.
- T1041: Munkaviszony létesítés/változás bejelentő
- T1042: Egyszerűsített foglalkoztatott létesítés/változás
- TMUNK: kölcsönzött munkavállaló létesítés/változás bejelentő
- T1044D: Iskolaszövetkezeti tag létesítés/változás bejelentő
- T1045NY: Nyugdíjas szövetkezeti tag létesítés/változás bejelentő
- Dokumentumtár
Az OFFLINE bérprogramban elvégzett számfejtések eredményeként elkészült dokumentumokat a Dokumentumtárban tekinthetők meg. A feltöltött bérszámfejtési bizonylatokat, dokumentumokat három féle nézettben csoportosítva láthatjuk
6.1 Dokumentumtár – Összes dokumentum
Koordinátori szerepkörrel belépve az összes munkavállaló összes feltöltött dokumentumát láthatjuk.
A Személyek neve mellett található „ikon” –ra kattintva az adott személy személyi kartonjára juthatunk.
„Letöltés” gombbal a kiválasztott dokumentumot letölthetjük. A letöltés helye és a megtekintés lehetősége az adott eszköz beállításaitól és a használt böngésző beállításaitól függ. A beállítások módosításához keresse Rendszergazdáját.
5.2 Dokumentumtár / Dokumentumok dátum szerint
Hónapok szerint csoportosítva találhatóak a mappákban a feltöltött dokumentumok.
Az „Egész év” mappában ebben a nézetben is láthatjuk az összes dokumentumot.
5.3 Dokumentumtár / Dokumentumok típus szerint:
A feltöltött dokumentumok tartalma alapján csoportosítva láthatjuk a dokumentumokat.
Munkavállalói jogosultság:
Felső sor:
Cég választó
Ha a Felhasználó több jogviszonnyal rendelkezik a WebBér programban itt választhatja ki a használni kívánt jogviszonyt.
Szerepkör választó
Munkavállalói szerepkör: csak a saját adatait láthatja, szerkesztheti
Üzenetek ikon
- Az ikon mellett piros körben látható az új, még nem olvasott üzenetek száma.
- Az ikonon kattintva a lenyíló ablakban láthatjuk a legutóbbi üzenetek részleteit.
- Olvasottá tehetünk egy üzenetet, ha rákattintunk.
- Az „Összes” opciót választva láthatók lesznek az eddig kapott összes üzenetünk. A „Láttam” gombbal jelölhetjük olvasottnak az egyes üzeneteket
- A „ Zászló” ikonon megjelenő piros szám mindig a még nem látott, olvasott üzenetek számát mutatja.
Felhasználói fiók szerkesztése
Felülírható a Felhasználóhoz tartozó név, e-mail cím
Jelszó változtatás
Itt módosítható a korábban megadott jelszó. Itt is figyelni kell arra, hogy az új jelszó megfeleljen a biztonsági paramétereknek és a jelszó megerősítésekor ugyanazt adjuk meg mint a jelszó mezőben.
Kijelentkezés
A Felhasználó kijelentkezésekor a WebBér belépési felületére jutunk vissza.
- Jelenlét menüpont
A jelenlétek képernyőn tudja a munkavállaló jelezni, amennyiben valamilyen távolléte volt. A jelenléti ívet az „Aláírás” gombra kattintva a tárgynapig aláírásra kerülnek a munkavállaló jelenlét napjai. Az aláírt napok esetében a programban zöld pipa jelenik meg.
- Adatváltoztatás menüpont
2.1 Személyes adatok módosítása már létező jogviszonyban:
A személyi kartonon szereplő adatokban történő változás esetén itt tudjuk az adatváltoztatási kérelmeket elindítani.
Láthatjuk a korábban elindított adatváltoztatási kérelmek státuszát.
Új adatváltoztatást a + gombbal indíthatunk.
Első lépésben ki kell választani azt az adatlapot, melyen a változtatni kívánt adat szerepel.
Munkavállalói szerepkörrel a kiválasztott adatlapon betöltődnek az OFFLINE bérprogramból feltöltött adatok.
Az adatlapon át kell írni a változtatni kívánt adatokat. Figyelni kell arra, hogy az összes kötelező mezőjének kitöltésre kerüljön. A „Fájl feltöltése” gombbal csatolhatunk az adatváltoztatási kérelemhez dokumentumokat.
Az elküldött adatváltoztatási kérelmek az OFFLINE bérprogramba kerülnek
A kérelmeket elbírálása a Bérszámfejtő feladata.
Elutasítás esetén az adatok nem kerülnek fel sem a WebBér felületre sem a bérprogramba.
Elfogadása után az új adatok megjelennek az OFFLINE bérprogramban majd a WebBér felületen is a személyi kartonon.
- Személyi alapadatok változtatása
- Elérhetőségek változtatása
- Igazolványok változtatása
- Előző munkahely adatok változtatása
- Bankszámlaszám, utalási cím változtatása
- Cím változtatása
- Magzat adat és változásbejelentő
- Hozzátartozó adat és változásbejelentő
- Dokumentumtár menüpont
Az OFFLINE bérprogramban elvégzett számfejtések eredményeként elkészült dokumentumokat a Dokumentumtárban tekinthetők meg. A feltöltött bérszámfejtési bizonylatokat, dokumentumokat három féle nézettben csoportosítva láthatjuk
3.1 Dokumentumtár – Összes dokumentum
Koordinátori szerepkörrel belépve az összes munkavállaló összes feltöltött dokumentumát láthatjuk.
A Személyek neve mellett található „ikon” –ra kattintva az adott személy személyi kartonjára juthatunk.
„Letöltés” gombbal a kiválasztott dokumentumot letölthetjük. A letöltés helye és a megtekintés lehetősége az adott eszköz beállításaitól és a használt böngésző beállításaitól függ. A beállítások módosításához keresse Rendszergazdáját.
3.2 Dokumentumtár / Dokumentumok dátum szerint
Hónapok szerint csoportosítva találhatóak a mappákban a feltöltött dokumentumok.
Az „Egész év” mappában ebben a nézetben is láthatjuk az összes dokumentumot.
3.3 Dokumentumtár / Dokumentumok típus szerint:
A feltöltött dokumentumok tartalma alapján csoportosítva láthatjuk a dokumentumokat.
- Adatlap
Az Adatlap menüpontban tudjuk megtekinteni a személyi kartont, mely az OFFLINE bérprogramba feltöltött adatokat tartalmazza.
A Felhasználóknak itt csak megtekintési lehetőségük van. Az adatok változtatását az „Adatváltoztatás” menüpontban lehet kezdeményezni.
- Szabadság igénylés
A szabadság igénylést a bal felső sarokban található KÉZ ikonra kattintva lehet kiválasztani a szabadás típusát. Ezt követően be kell jelölni a szabadság napjait, majd a Rögzítés gombra kattintani. Ezt követően a szabadság-igény megjelenik a koordinátor szabadság-elbíráló képernyőjén. A szabadság-elbírálásról (elfogadás vagy elutasítás) a WebBér felületen értesítés, a megadott e-mail címre tájékoztató üzenet érkezik.