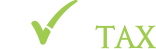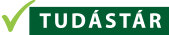Ez a funkció lehetővé teszi, hogy az NAV-tól letöltött számlák esetén automatikusan megtörténjen a számlakép csatolása egy előre kiválasztott mappából, amely lehet akár egy felhő alapú mappa is.
Ez a megoldás két fázisból áll:
- Automatikus Társítás: Az első fázisban a rendszer megpróbál automatikusan számlaképet társítani a feldolgozásra kerülő számla adatokhoz. A számlaképek specialitásai miatt szükség lehet karakterfelismerésre, amit a beállításokban tudunk engedélyezni.
- Manuális Párosítás: A második fázisban a meg nem talált számlaképeket manuálisan párosíthatjuk a bizonylatokhoz.
Beállítási Útmutató
A beállítások elérhetőek a Beállítások > Cégbeállítások > További Beállítások menüpontban.
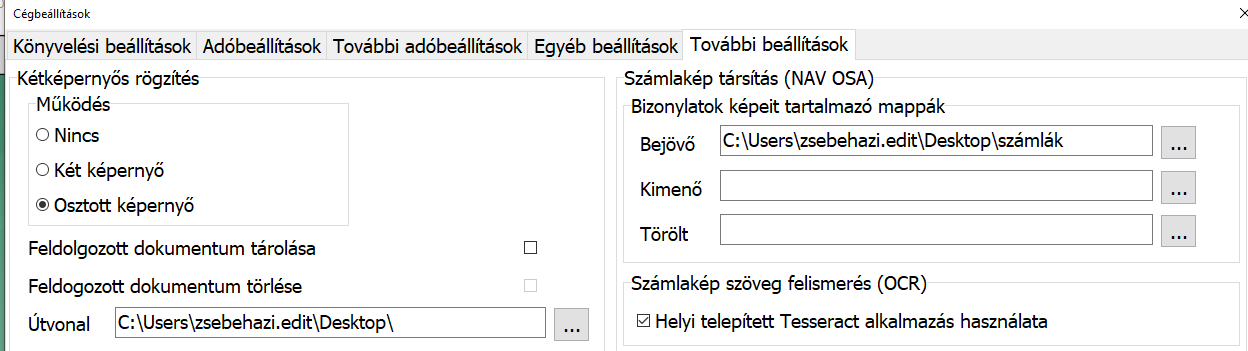
Kétképernyős rögzítés
A számlák feldolgozása történhet két képernyős vagy osztott képernyős használattal is.
Útvonal: Azokat a számlaképeket, melyeknek nincs számla megfelelője, át lehet irányítani ebbe a mappába kézi rögzítés céljából. Ha nincs megadva, ez az áthelyezési funkció nem használható.
Bizonylat képeit tartalmazó mappák kiválasztása:
- Bejövő: Válassza ki azt a mappát, ahova a bejövő számlákat mentette le. Ez lehet egy helyi mappa a számítógépen vagy egy felhőalapú tárhelyen lévő mappa.
- Kimenő: Válassza ki azt a mappát, ahova a kimenő számlákat mentette le. Ez lehet egy helyi mappa a számítógépen vagy egy felhőalapú tárhelyen lévő mappa.
- Törölt: A számlakép társítás során a feldolgozhatatlan minőségű vagy nem csatolható dokumentumok áthelyezhetők ebbe a mappába. Amennyiben ez a mappa nincs meghatározva, az áthelyezési funkció nem lesz elérhető.
Nem kötelező az összes mappa beállítást kitölteni.
Számlakép szöveg felismerés (OCR)
Bizonyos számlakép fájlok tartalmilag nehezebben feldolgozhatók, így a rajtuk szereplő szövegtartalomból a program csak korlátozott javaslatokat tud adni a társítás során. Ezek a fájlok lehetnek eredetileg képfájlok, vagy képet tartalmazó PDF-ek. A rendszer külső program segítségével képes a szövegtartalom kinyerésére, melyet a szükséges telepítést követően engedélyezhetünk itt.
Telepítés:
Windows telepítés: Töltse le a Tesseract telepítőt a GitHub-ról a rendszerének megfelelő verzióval (32-bit vagy 64-bit). Futtassa a telepítőt és kövesse az utasításokat. A telepítés után adja hozzá a Tesseract-ot a rendszer környezeti változóihoz
https://github.com/UB-Mannheim/tesseract/wiki
A beállítások ablakon csak akkor lehet a Tesseract használatát választani, ha a telepítés sikeresnek látszik.
Számlakép társítás menete
A beolvasást a Feladási modulból kell indítani: NAV-hoz beküldött bizonylatok lekérdezése > Számlák menüpont.
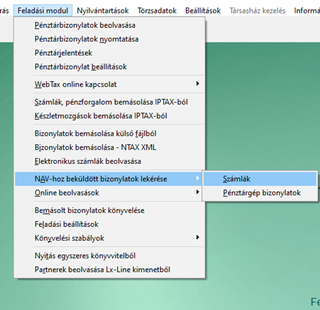
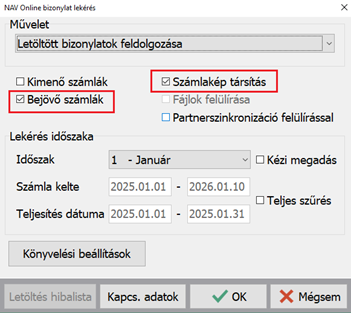
Jelölje ki, hogy bejövő vagy kimenő számlákat kíván feldolgozni. Egyszerre csak egy típust választhatunk a számlakép társítás opciót választva.
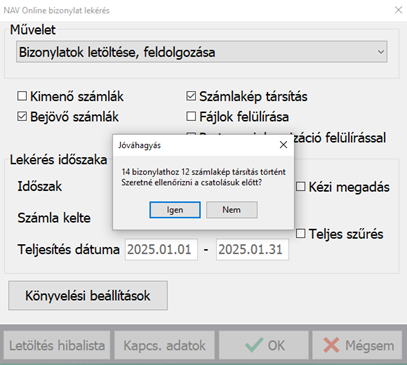
- fázis: javasolt összerendelések
Az elemzés lefutása után a program kiírja, hány számlaképet sikerült párosítania a bizonylatokhoz. Lehetőség van az automatikus párosítás elvégzésére, de ellenőrizhetjük is az automatikus párosításokat.
Automatikus párosítások ellenőrzése
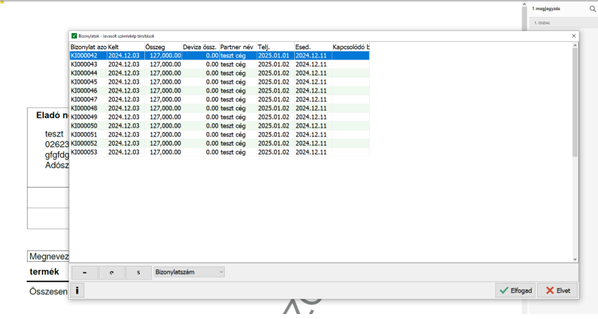
A javaslatok megjelenítése során a listában csak azok a számlák szerepelnek, amelyekhez vannak javaslatok. A megjelenítőben pedig a kijelölt számlaadathoz tartozó javasolt számlakép látható. A listából törlés csak annyit jelent, hogy a javaslatot elutasítjuk és a második fázisban kezeljük.
Amennyiben elégedett vagyunk a párosításokkal, az “Elfogad” gomb megnyomásával rögzíthetjük azokat. Az elfogadott javaslatok véglegesen csatolódnak a számlaadatokhoz, mint számlakép.
![]()
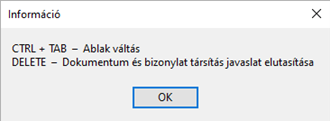
- fázis: manuális összerendelés
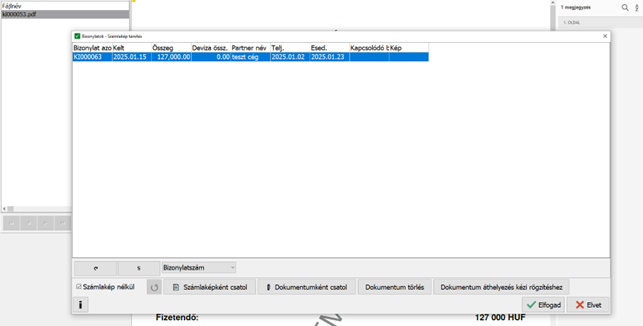
A második fázisban minden feldolgozásra váró számlaadat megjelenik, de kezdetben szűrve azokra, amelyeknek még nincs számlaképe. Ezzel a megoldással nem csak számlaképet és nem csak egyet lehet a számlaadatokhoz rendelni. A számlaképek a megjelenítőben jelennek meg egy listával kiegészítve, ami a fájlokon történő navigációt biztosítja a számlaadatoktól függetlenül.
![]()
Az ablakon a “Számlakép nélkül” jelölőnégyzet bejelölésével váltogathatjuk, hogy csak számlakép nélküli bizonylatok jelenjenek meg, vagy már a számlaképpel ellátott bizonylatok is megjelenjenek.
![]()
A dokumentumokat csatolhatjuk számlaként vagy dokumentumként.
![]()
A számlakép fájlt a beállítási útmutatóban korábban megjelölt törölt mappába helyezhetjük, hogy jelezzük a rendszernek, a fájlt később már nem kell újra feldolgozni.
![]()
A számlakép fájlt a beállítási útmutatóban korábban megjelölt két képernyős vagy osztott képernyős mappa útvonalra irányíthatjuk, ha olyan számlaképet találunk, amely nem rendelhető a beolvasott számlaadatokhoz. Így a fájlt manuális rögzítéshez irányítjuk át.
![]()
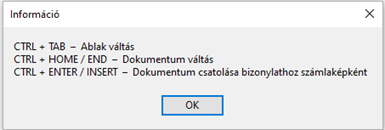
A felsorolt műveletek visszavonhatók, ezért csak a teljes funkció befejezésével válnak véglegessé. A véglegesítés az “Elfogad” gomb megnyomásával történik.
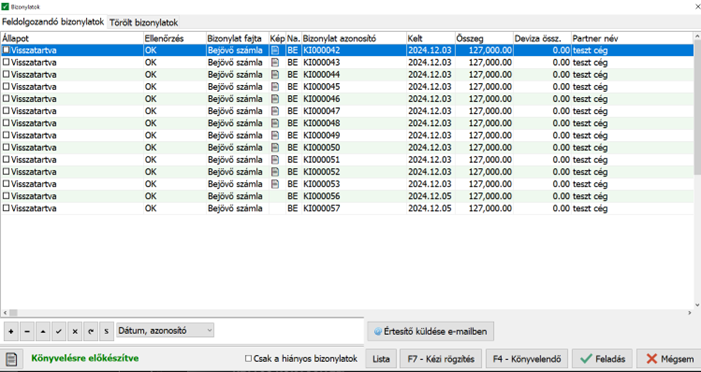
A számlakép ikonra kattintva a számlák feladása előtt is ellenőrizhetjük a bizonylatok csatolásait.