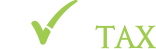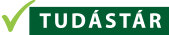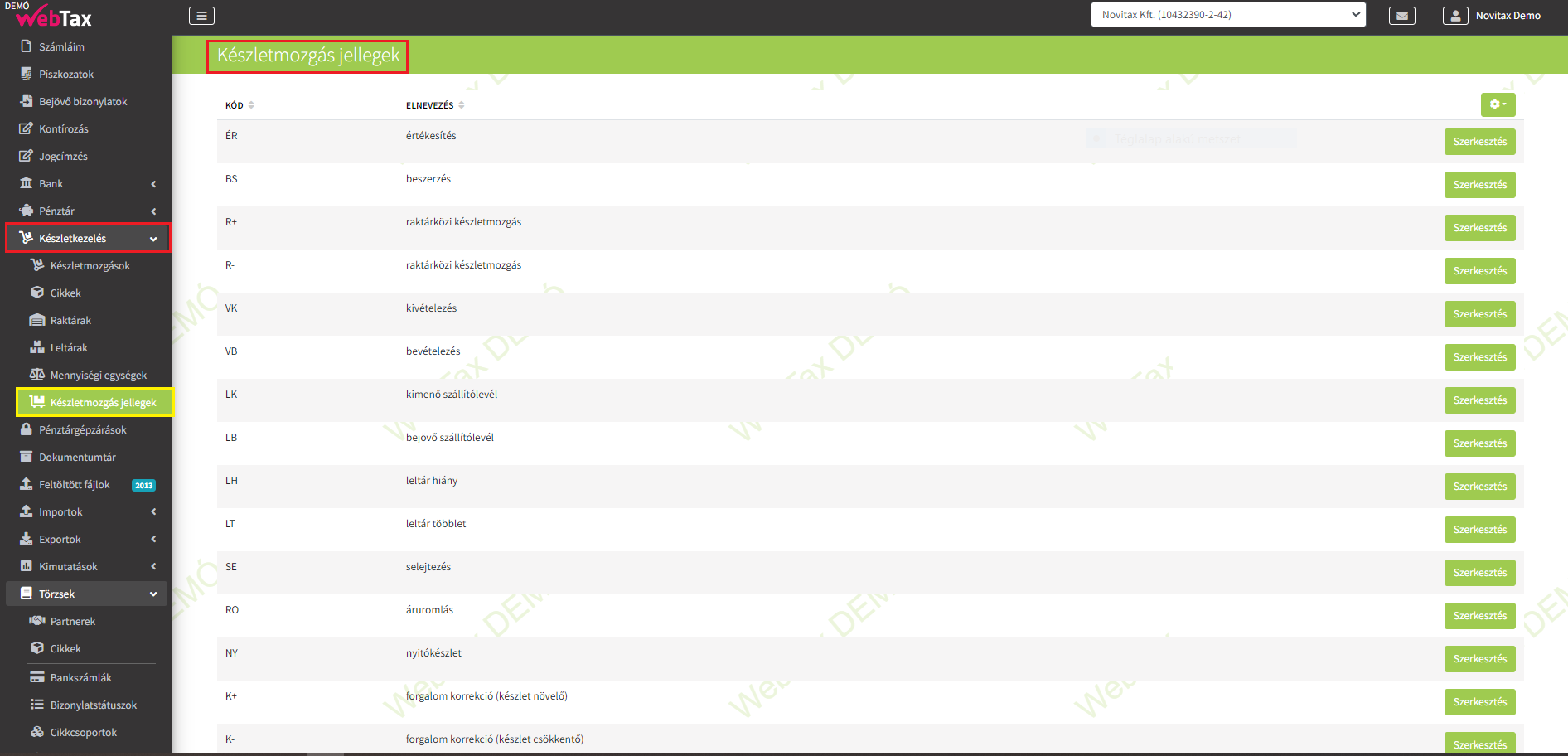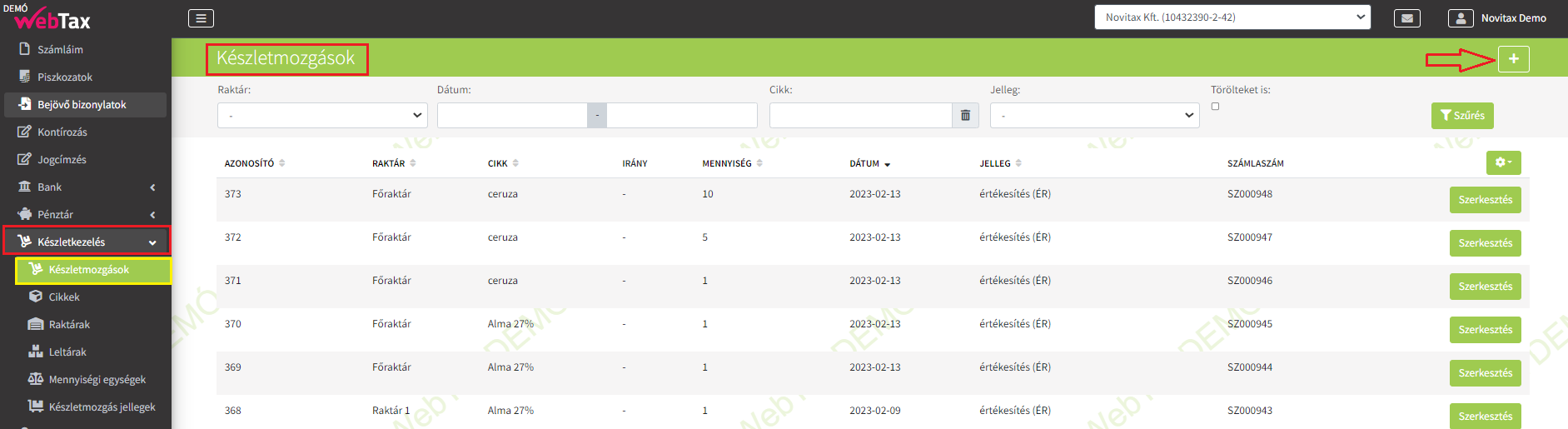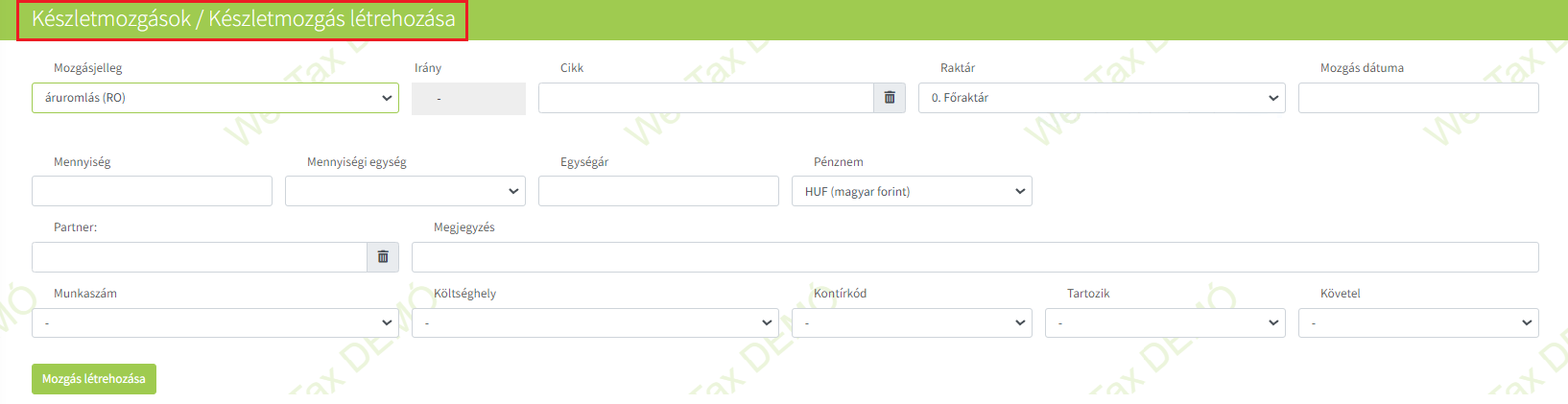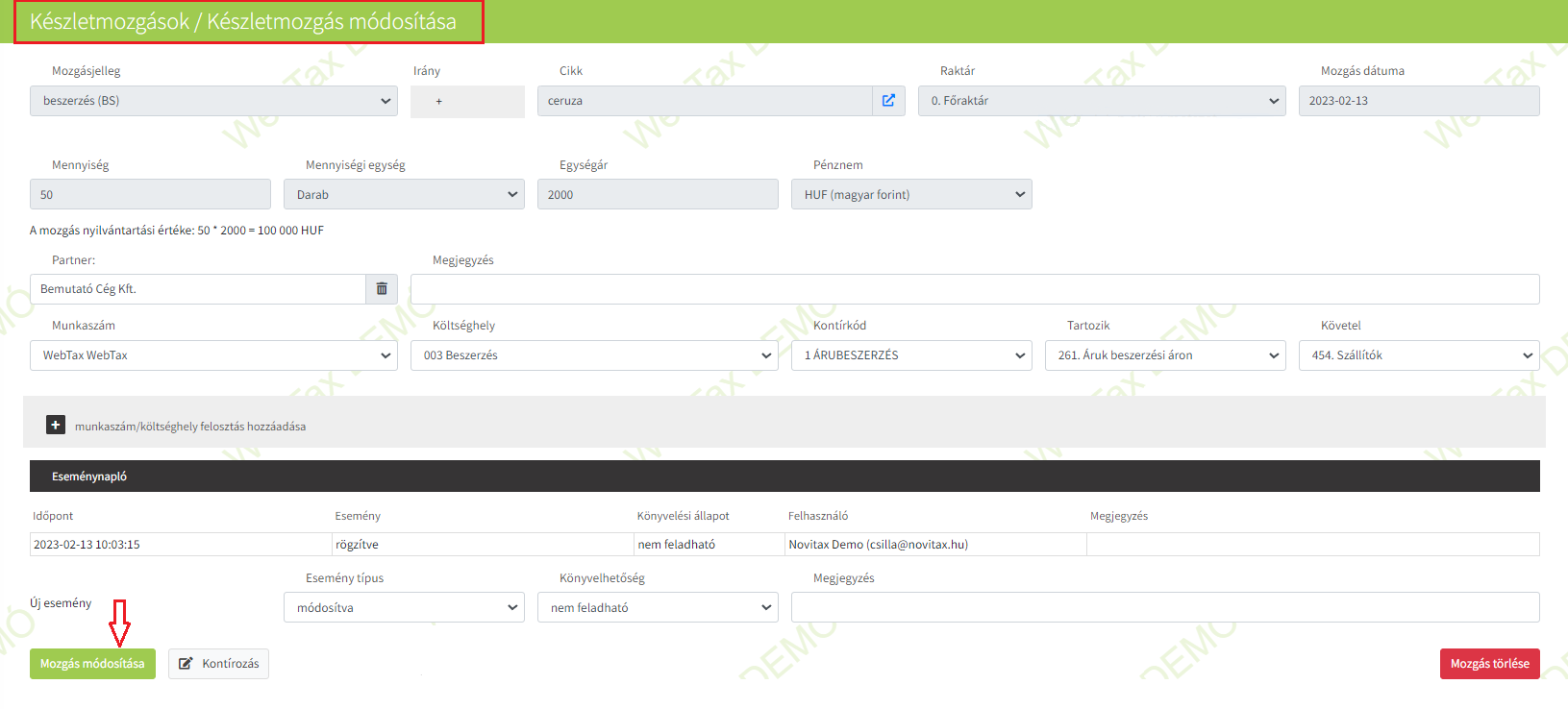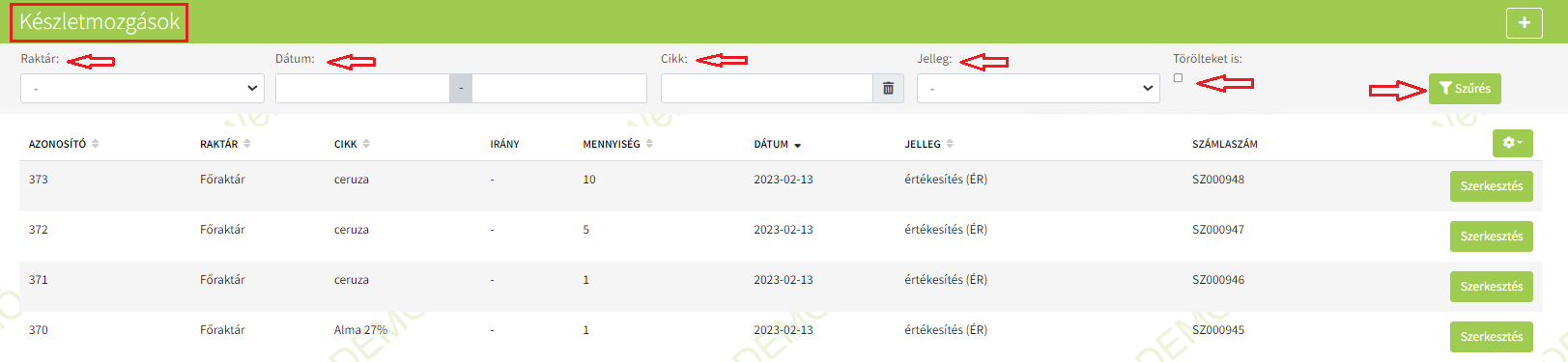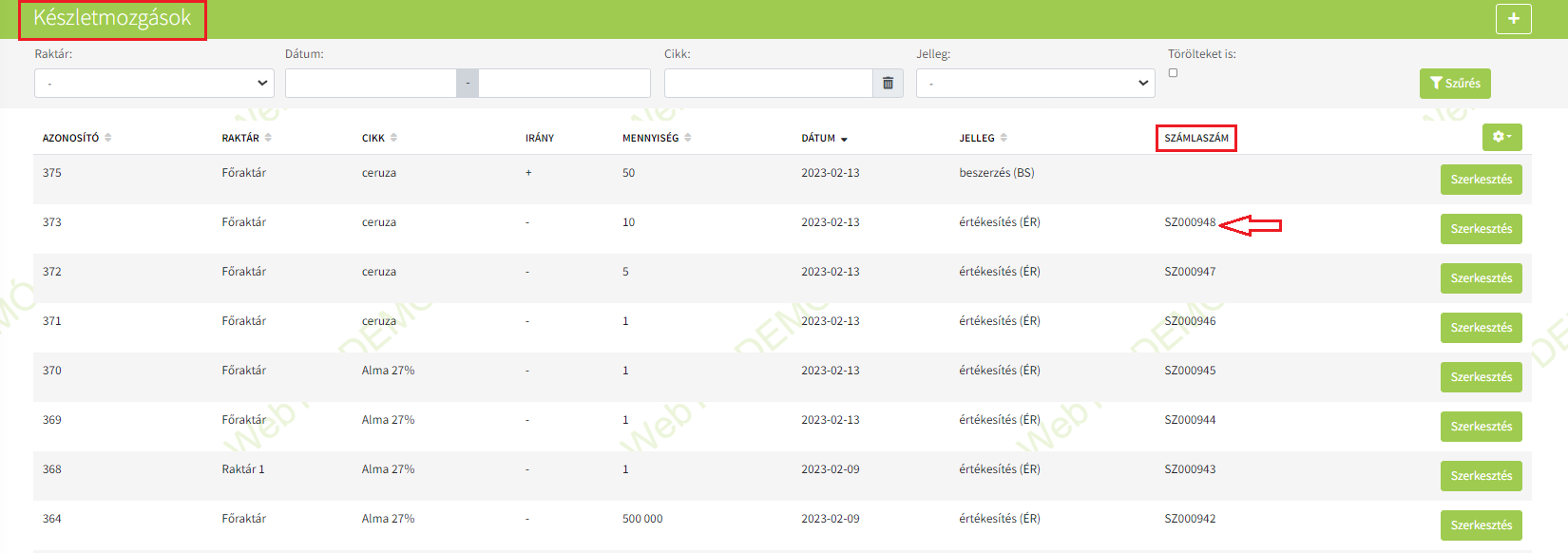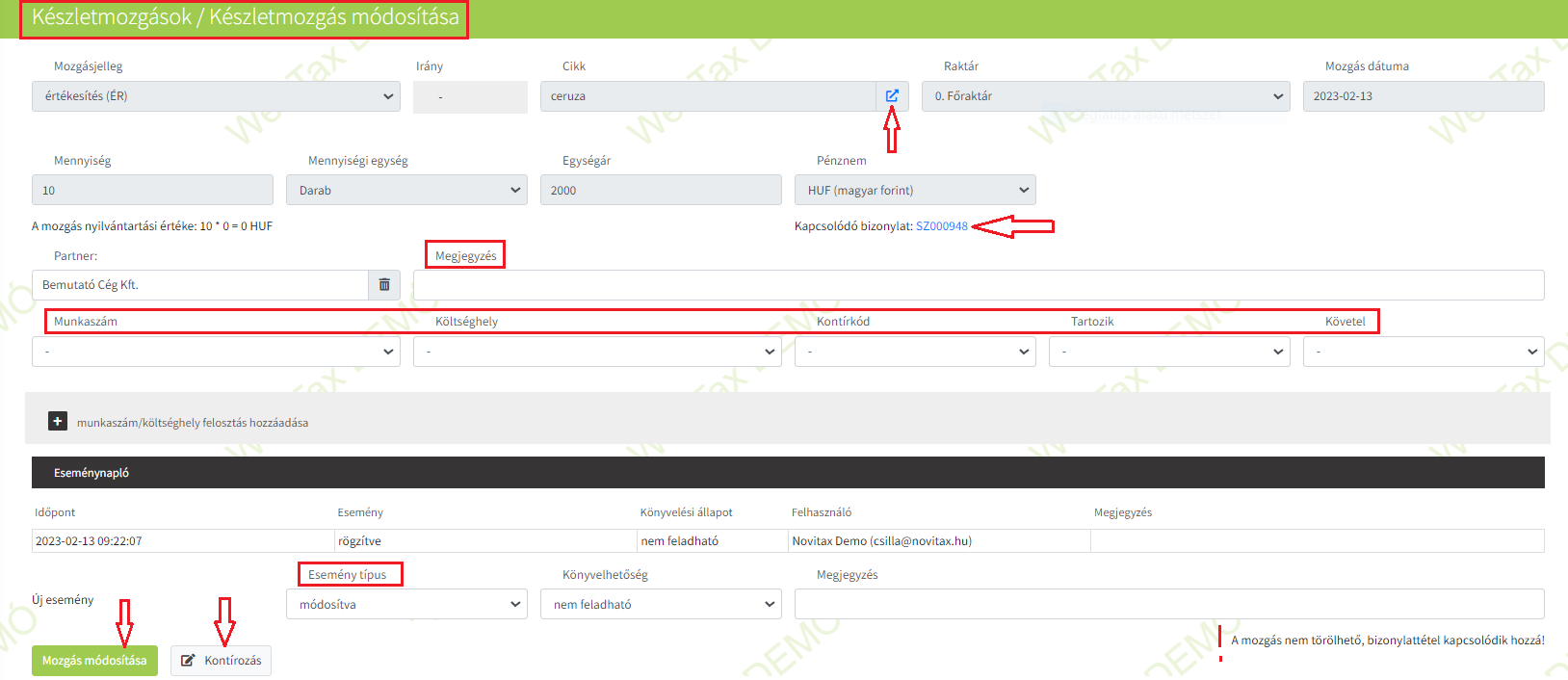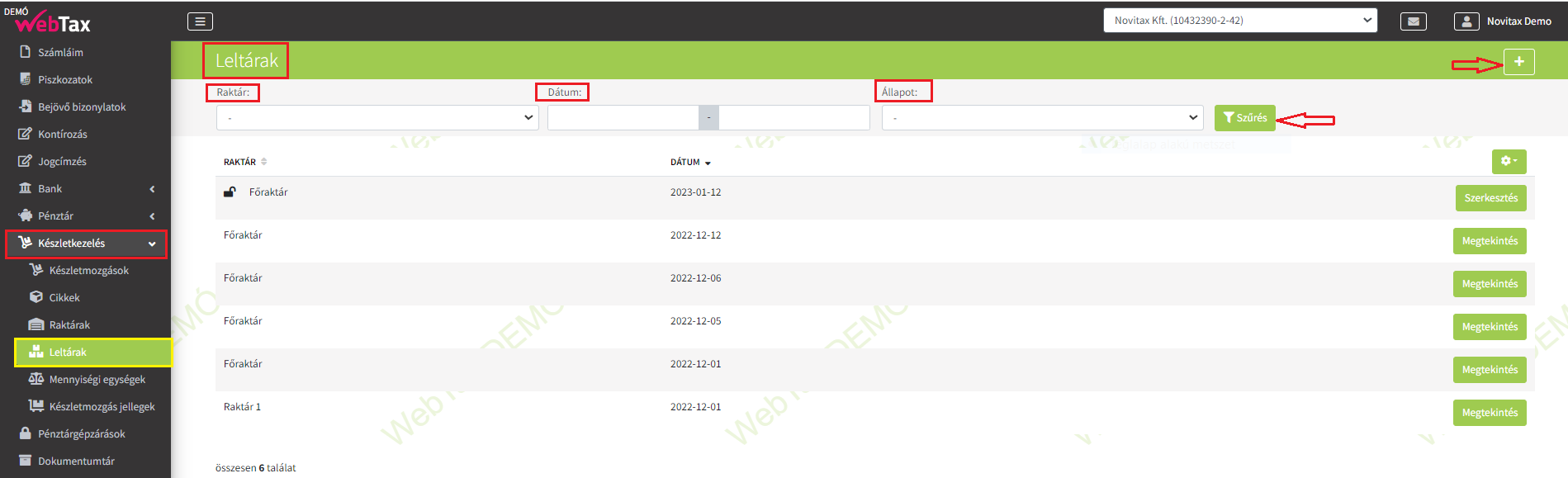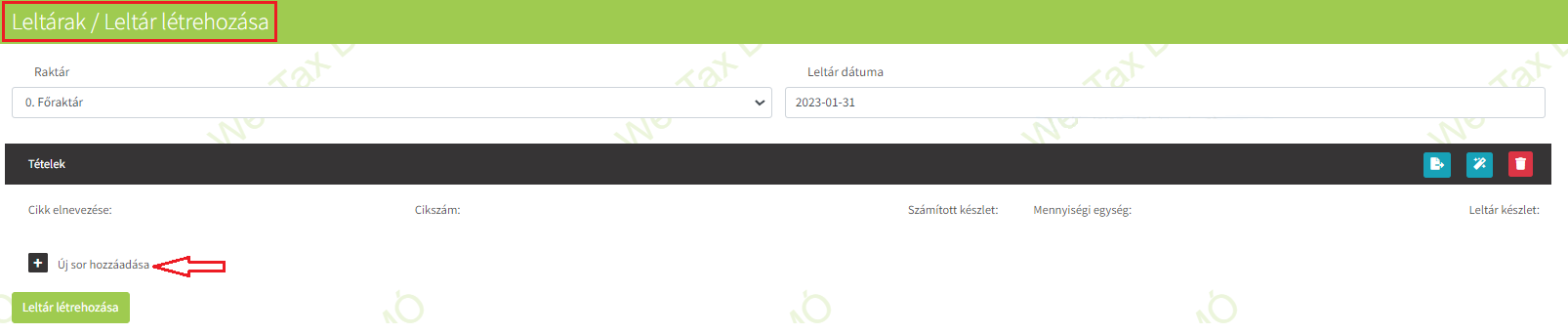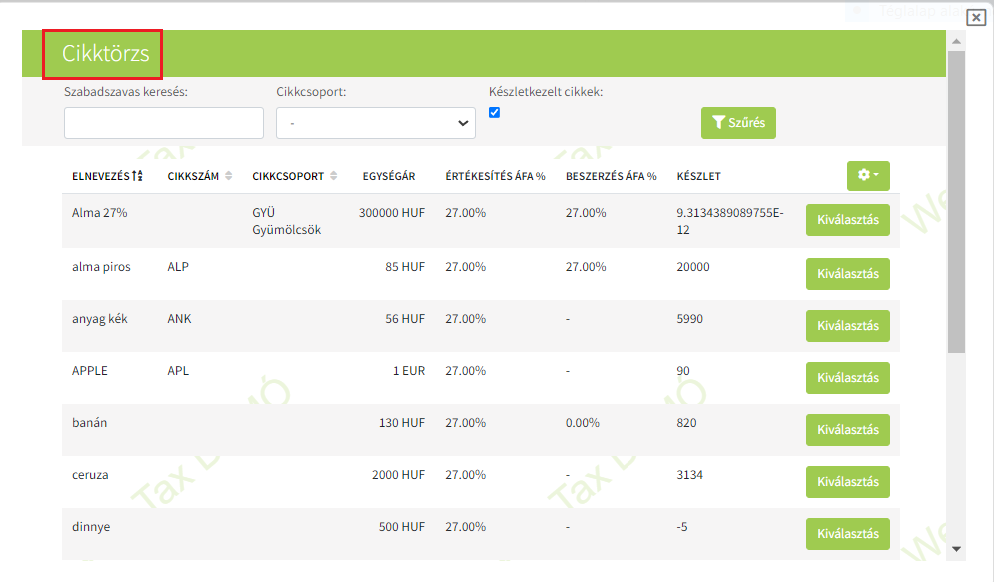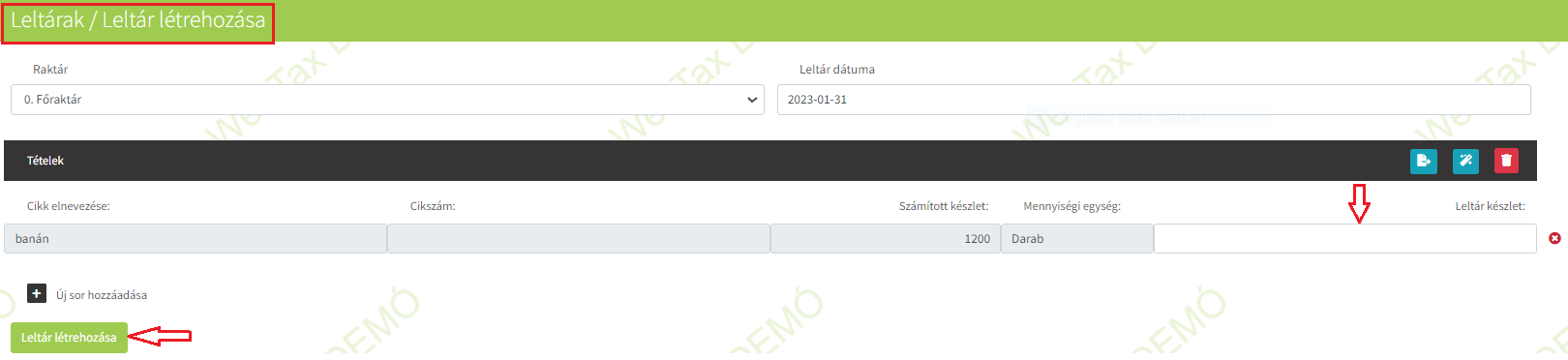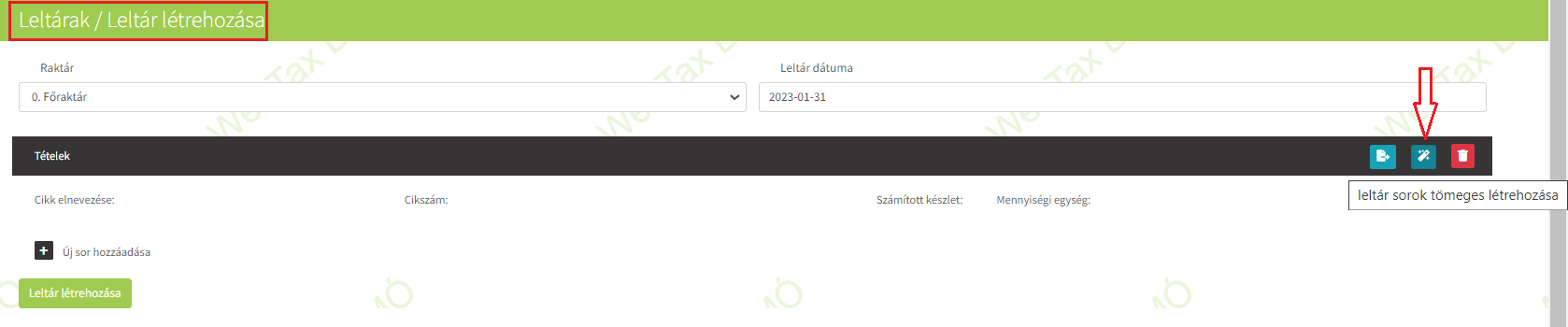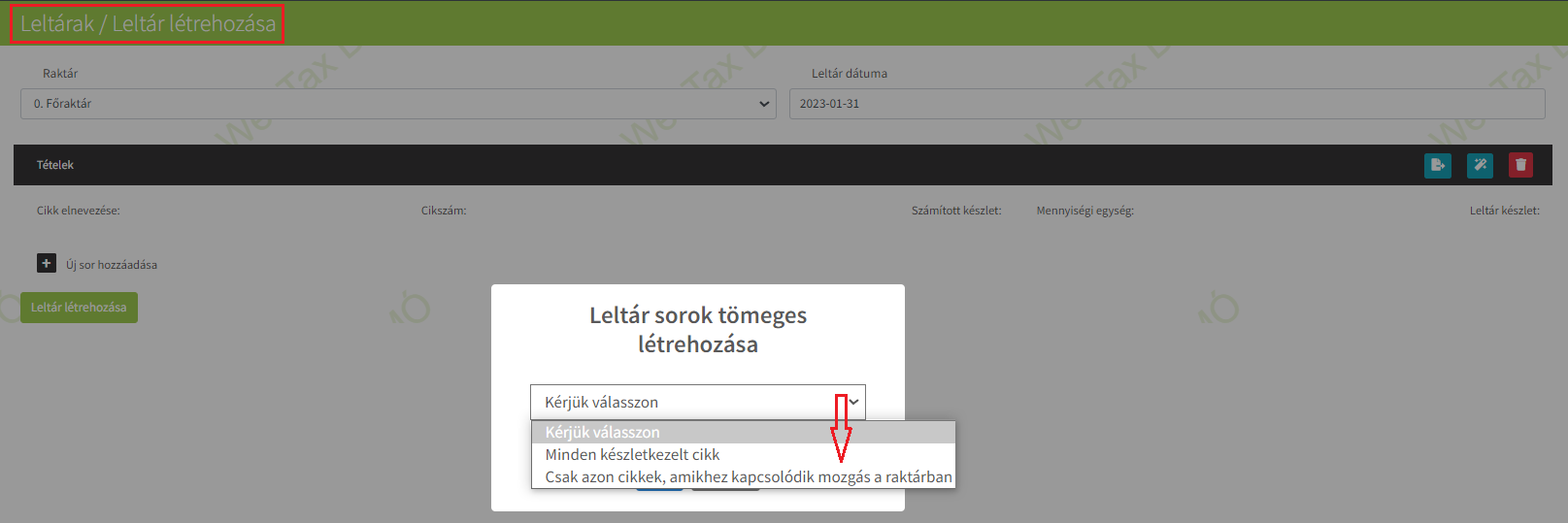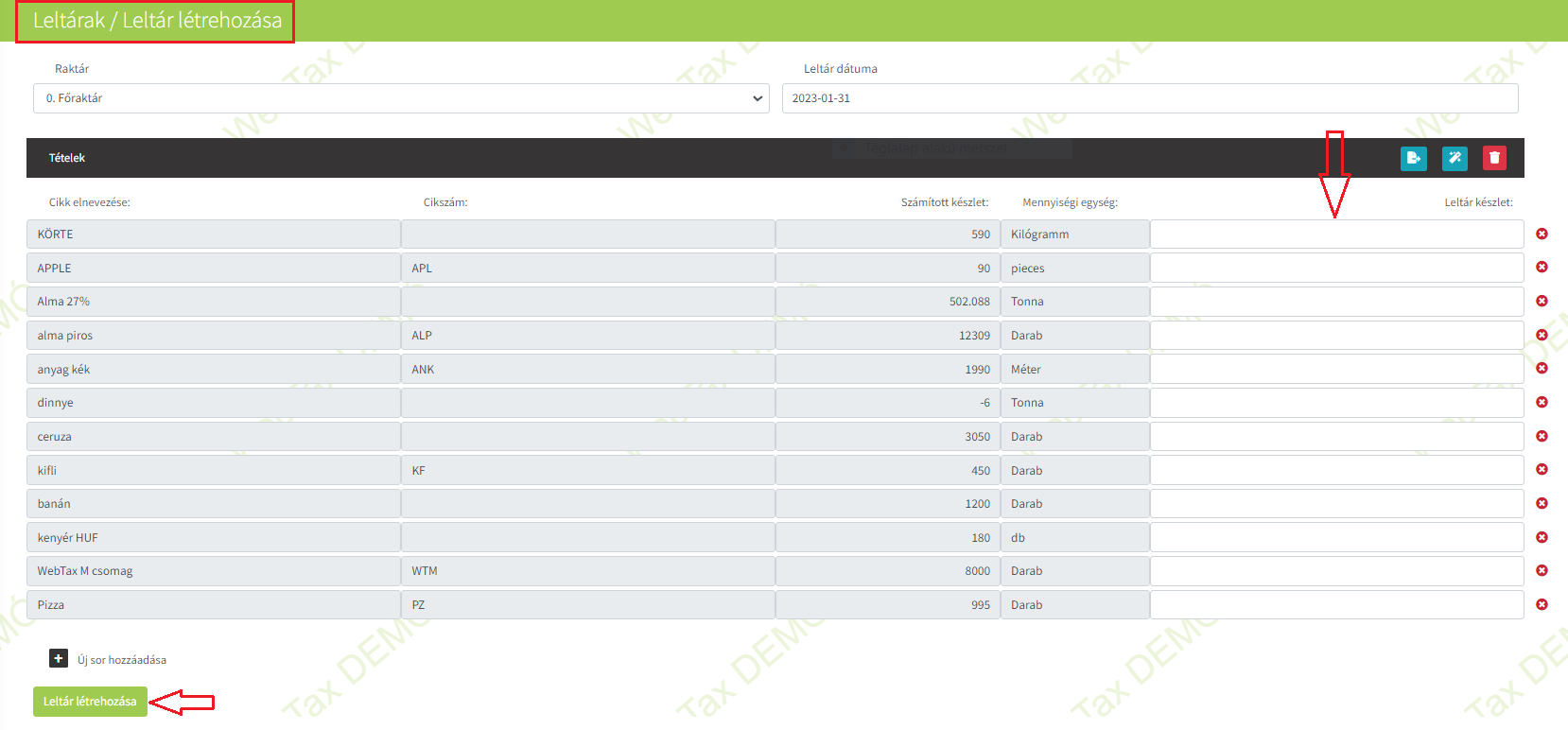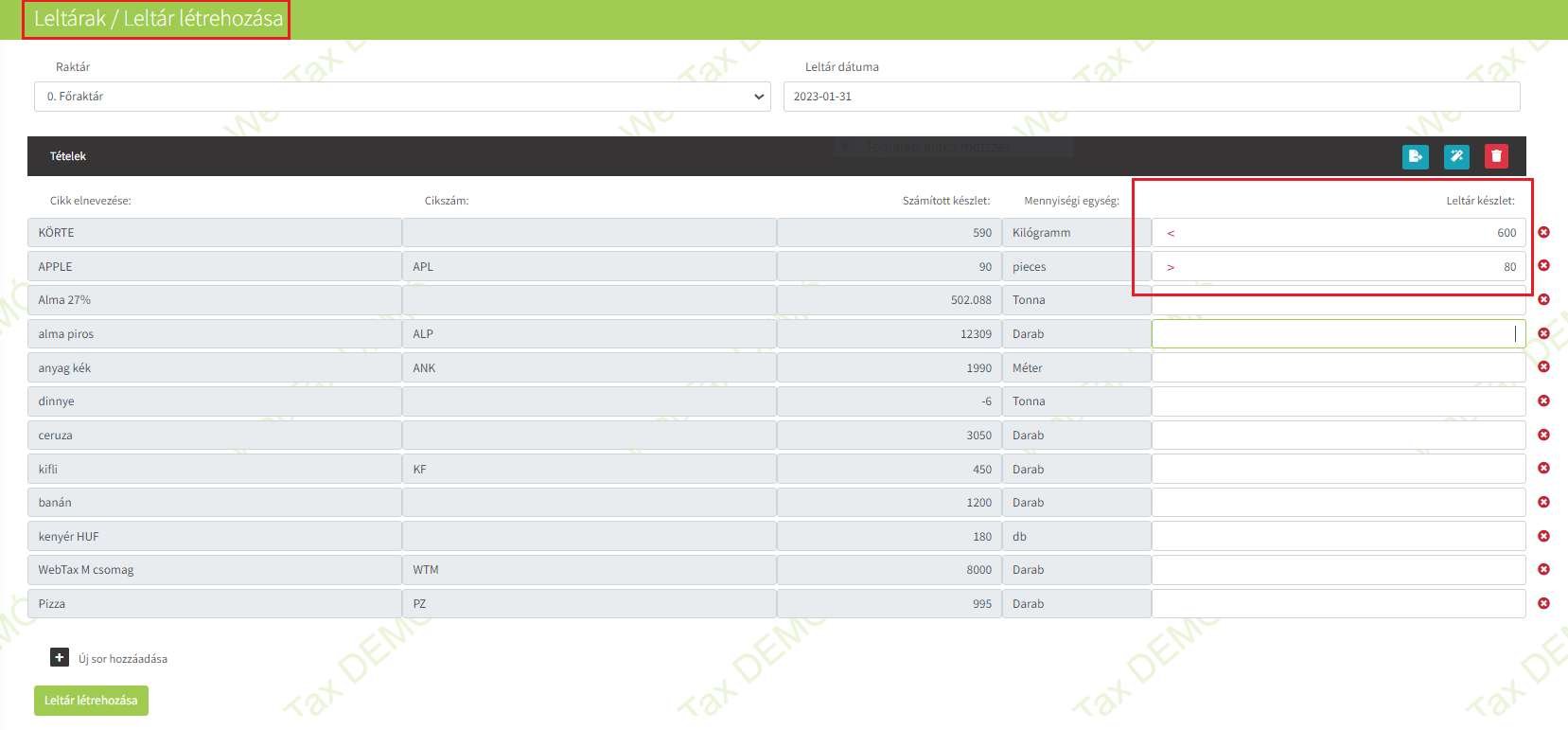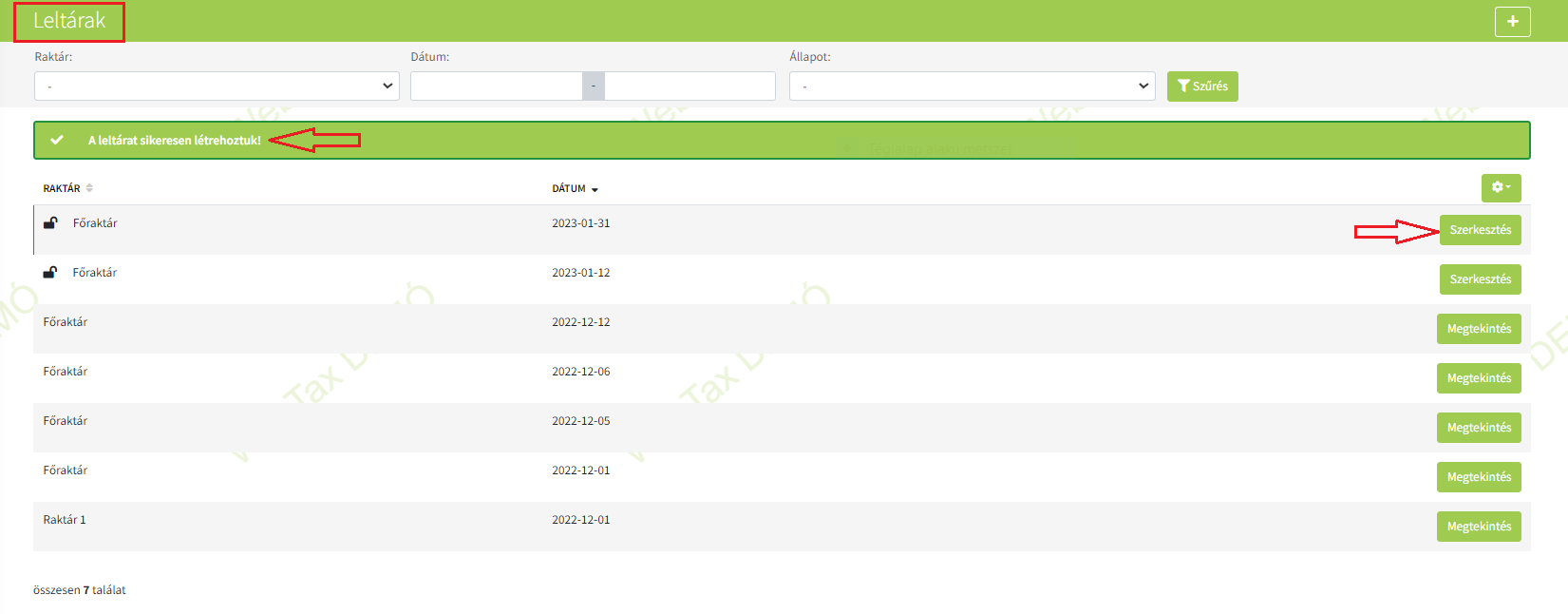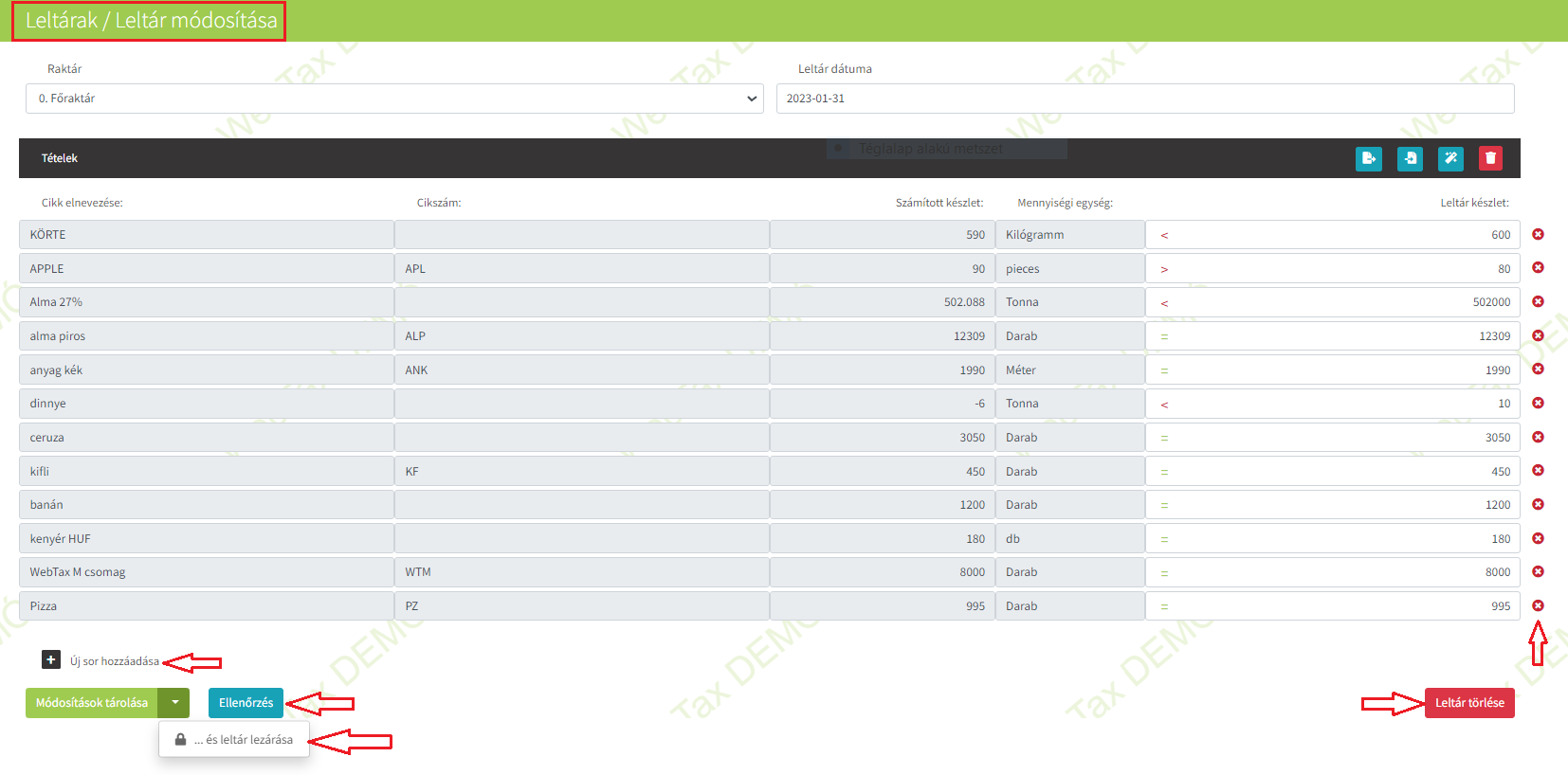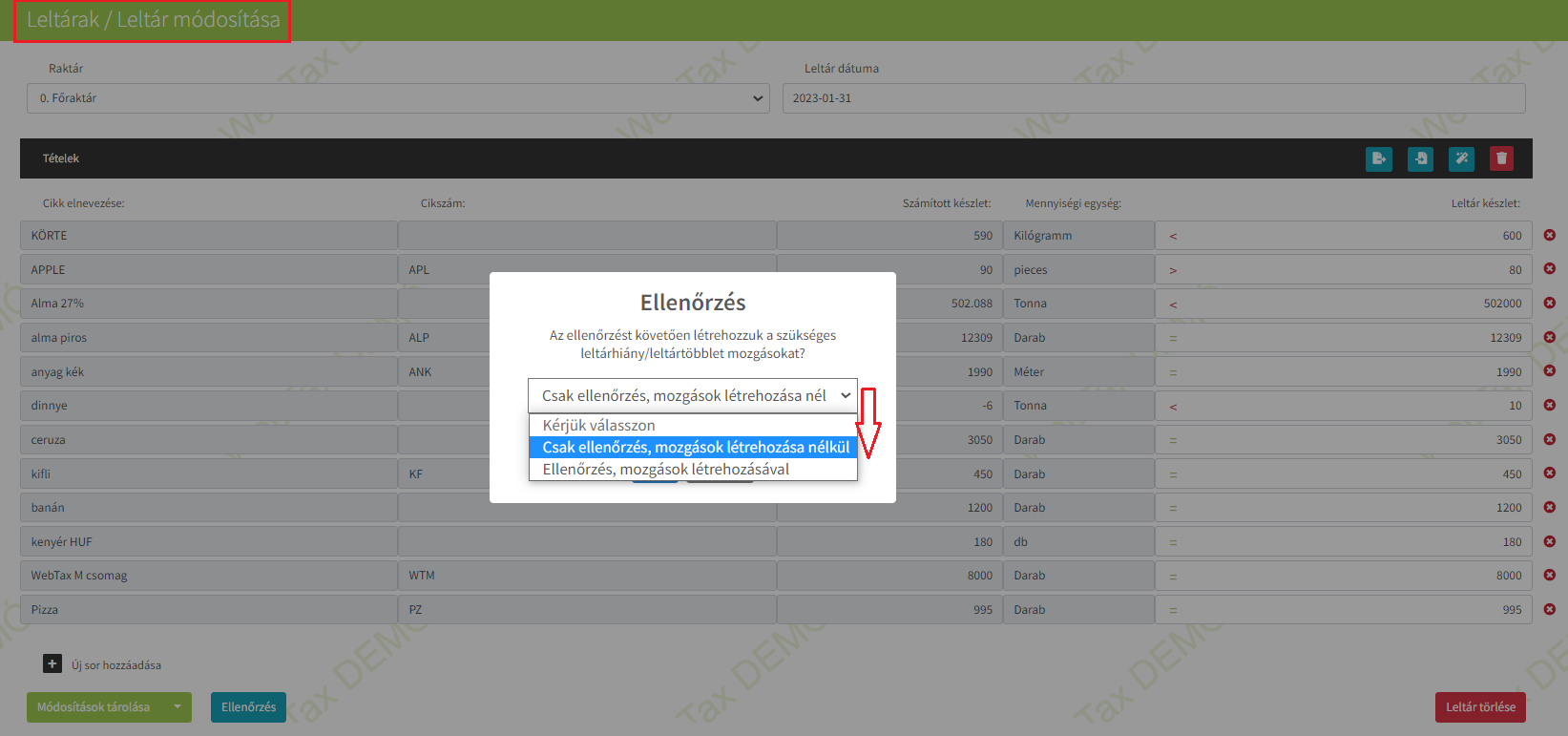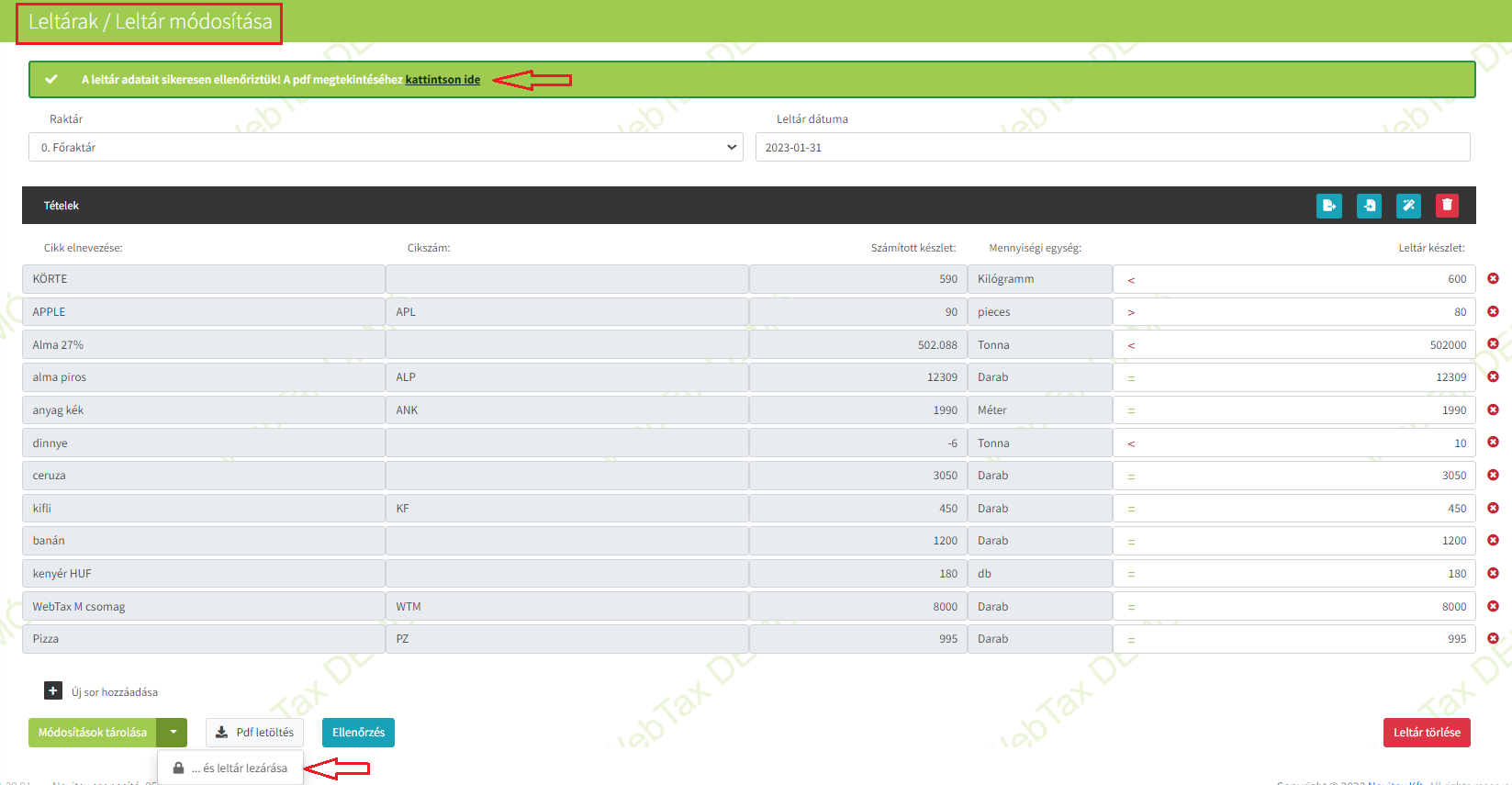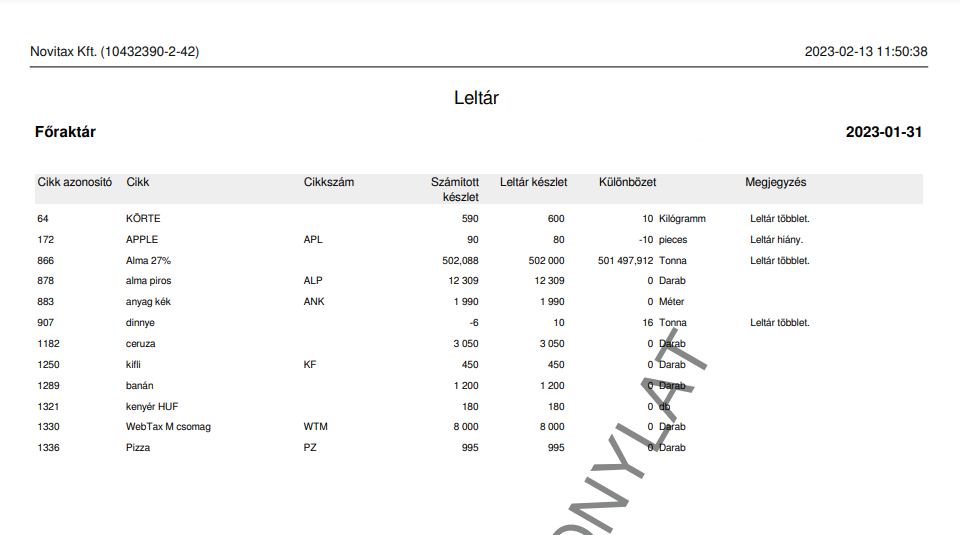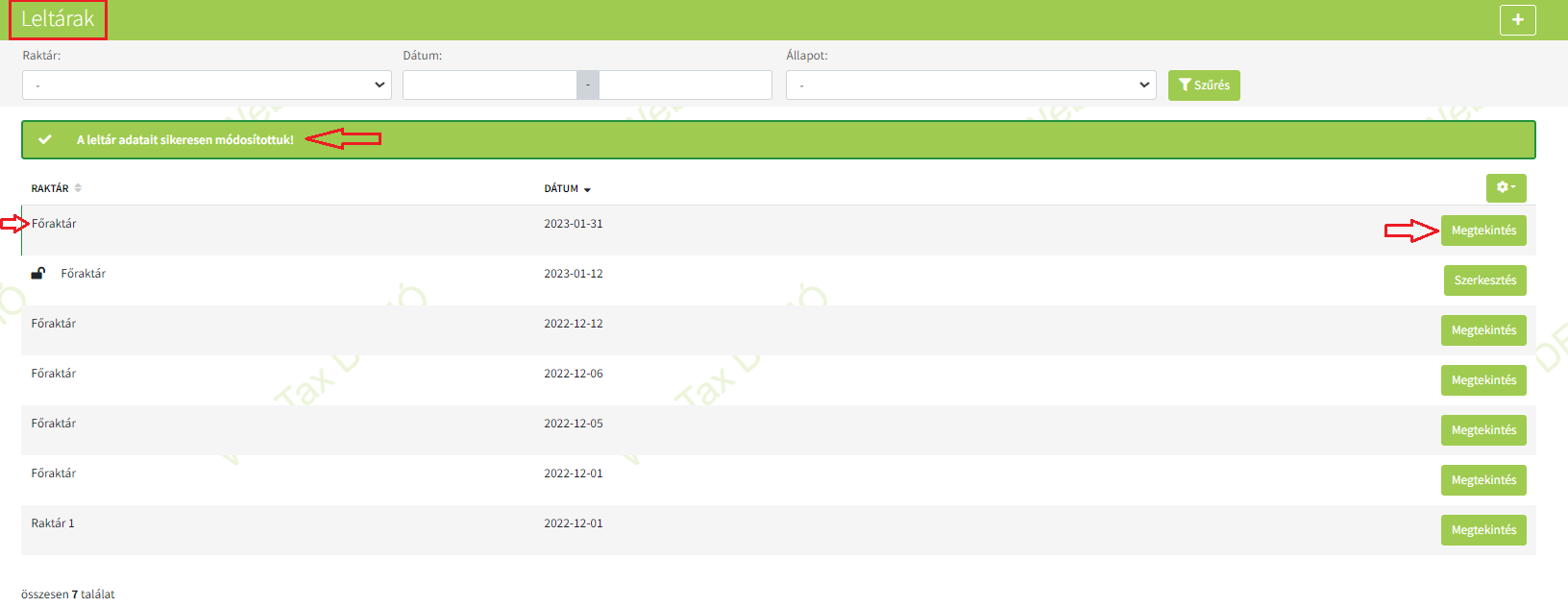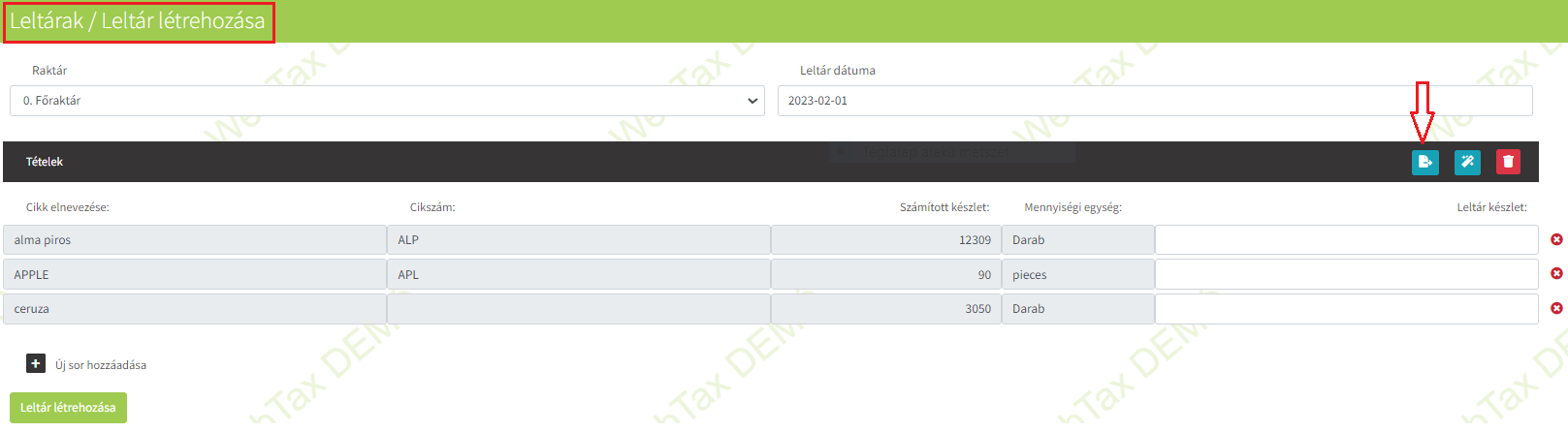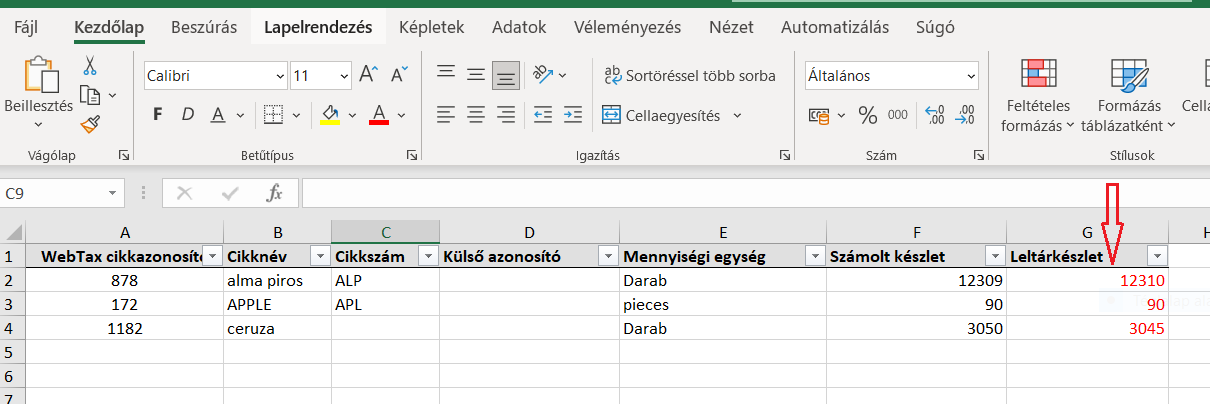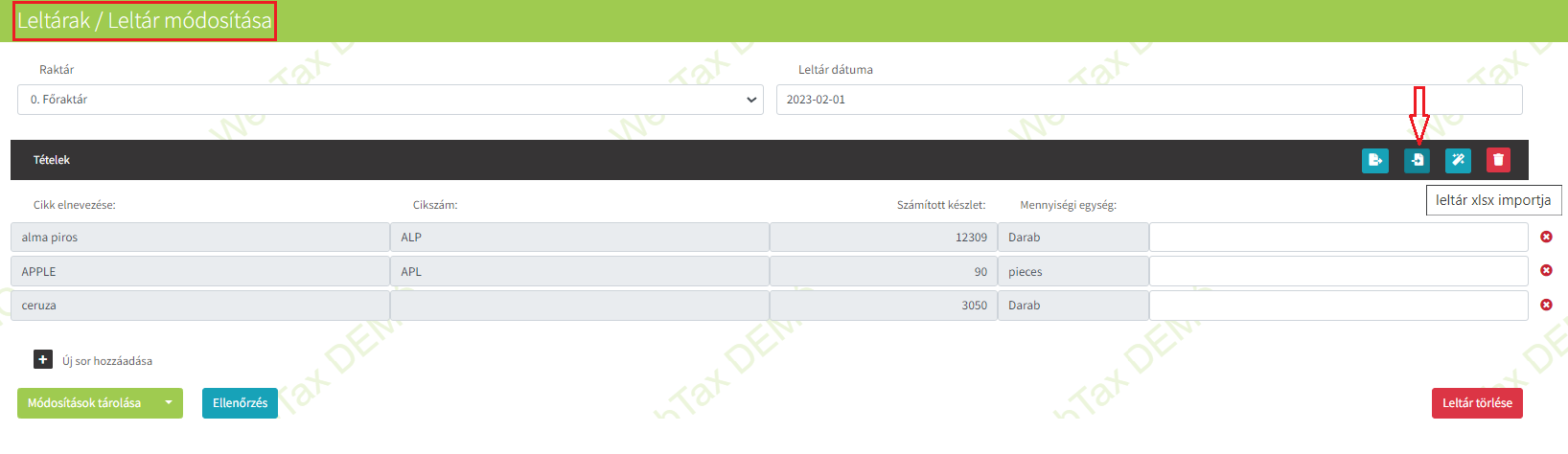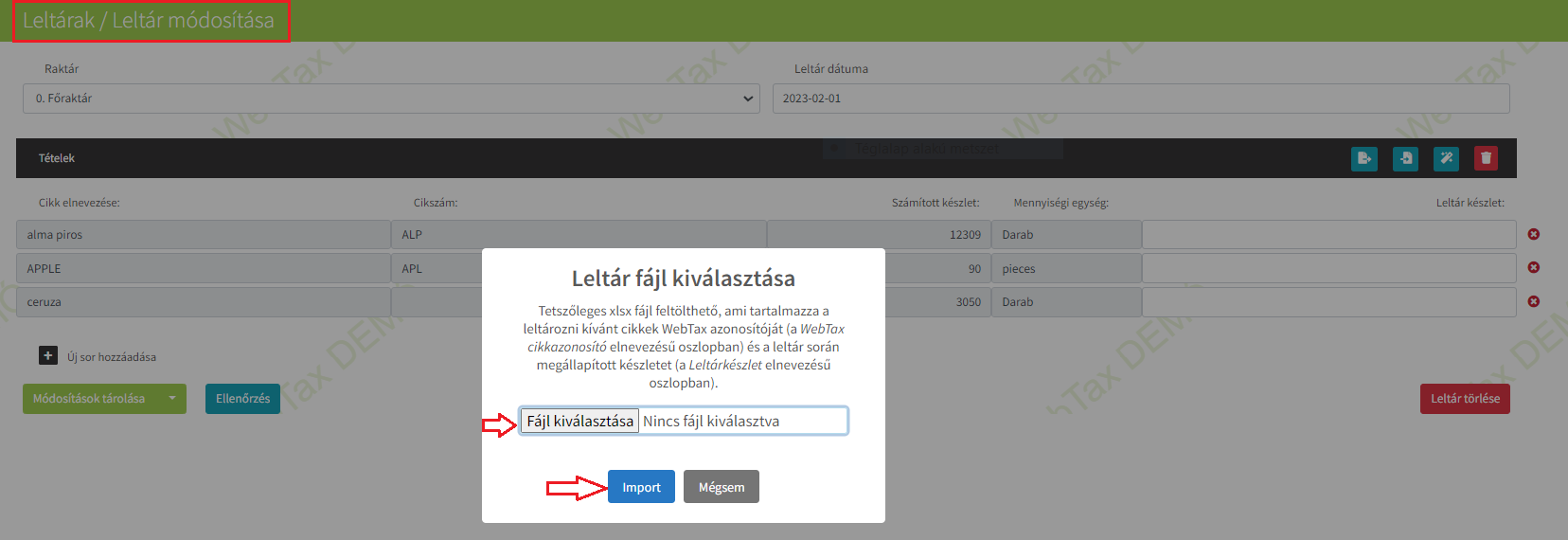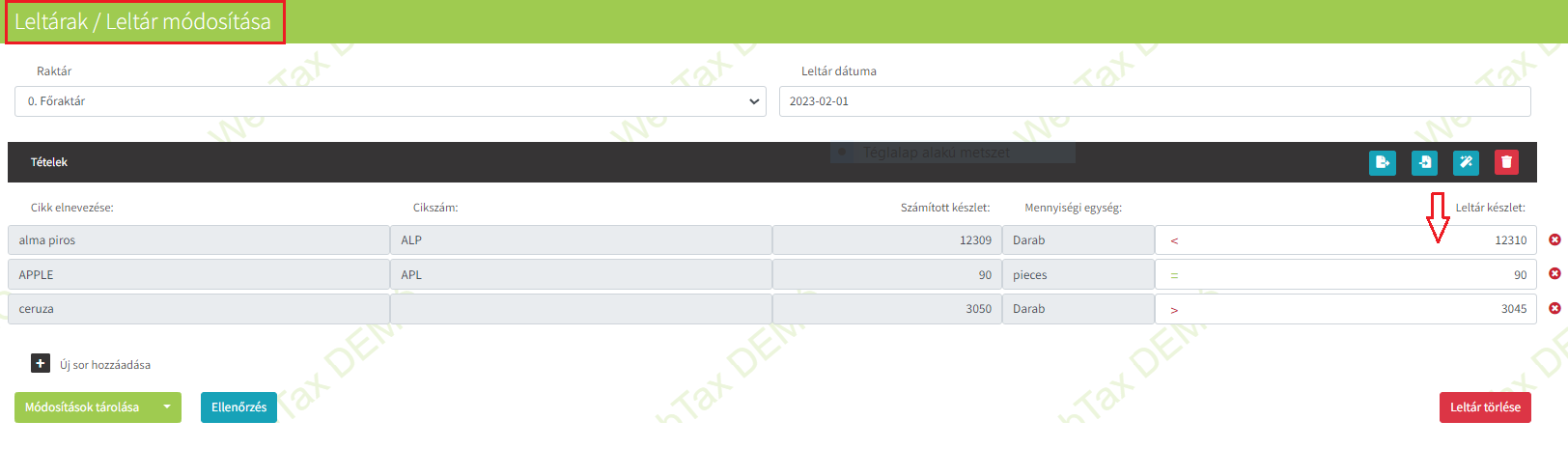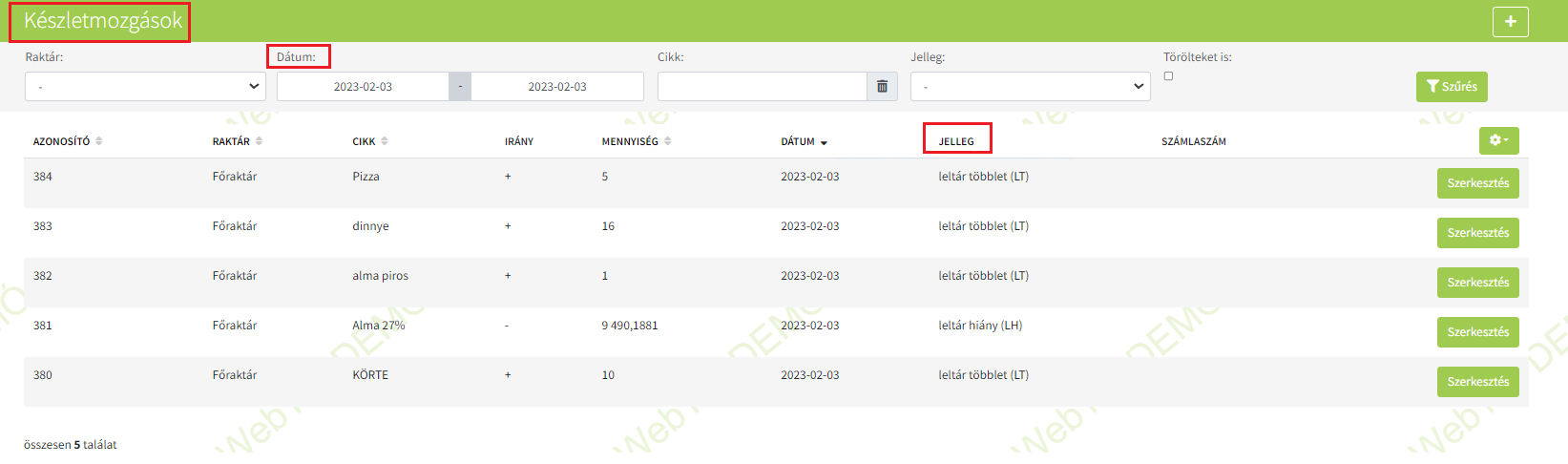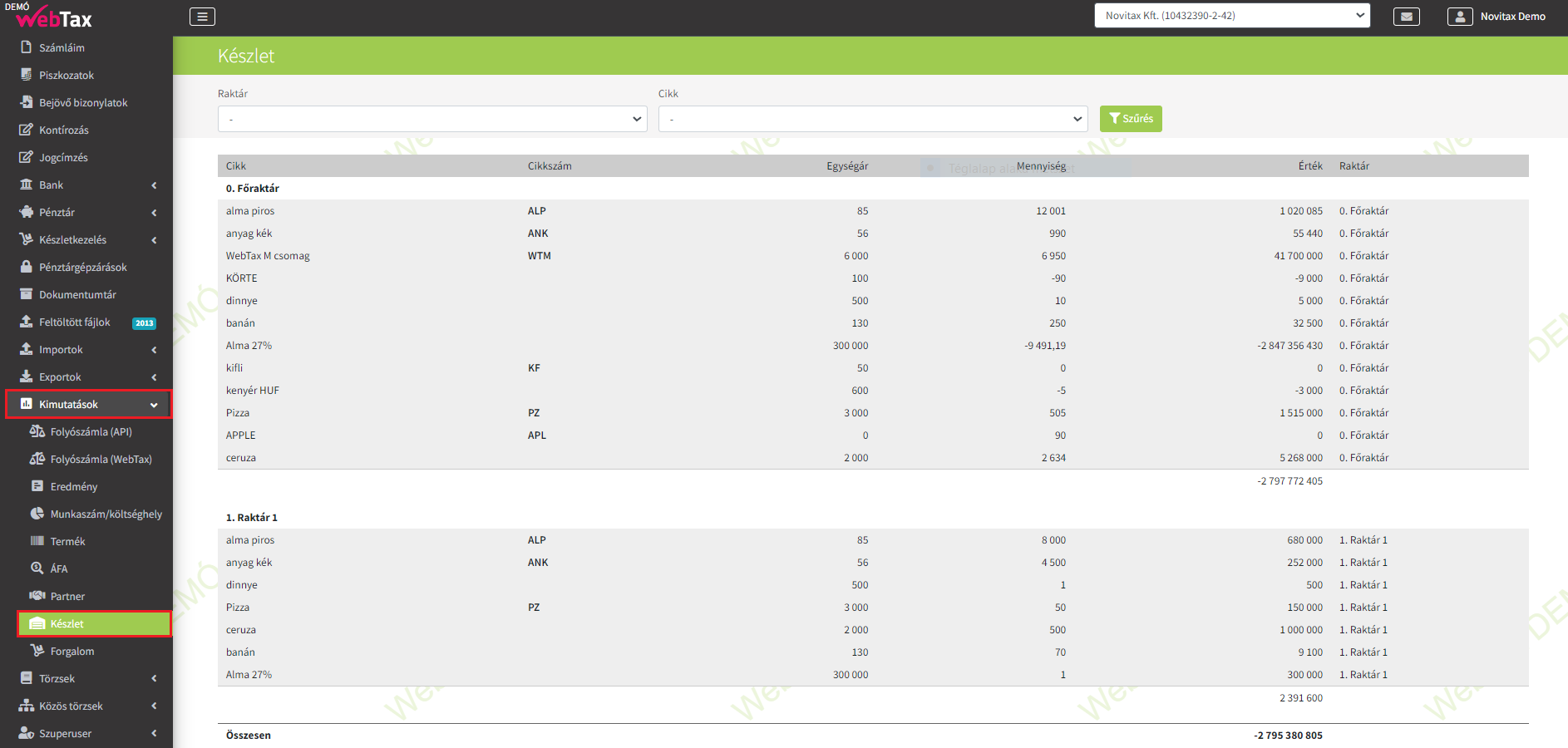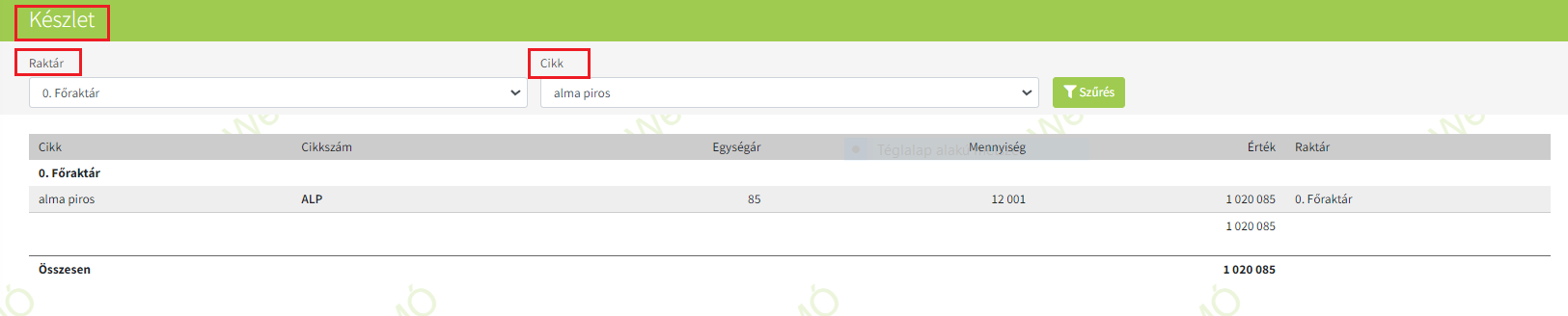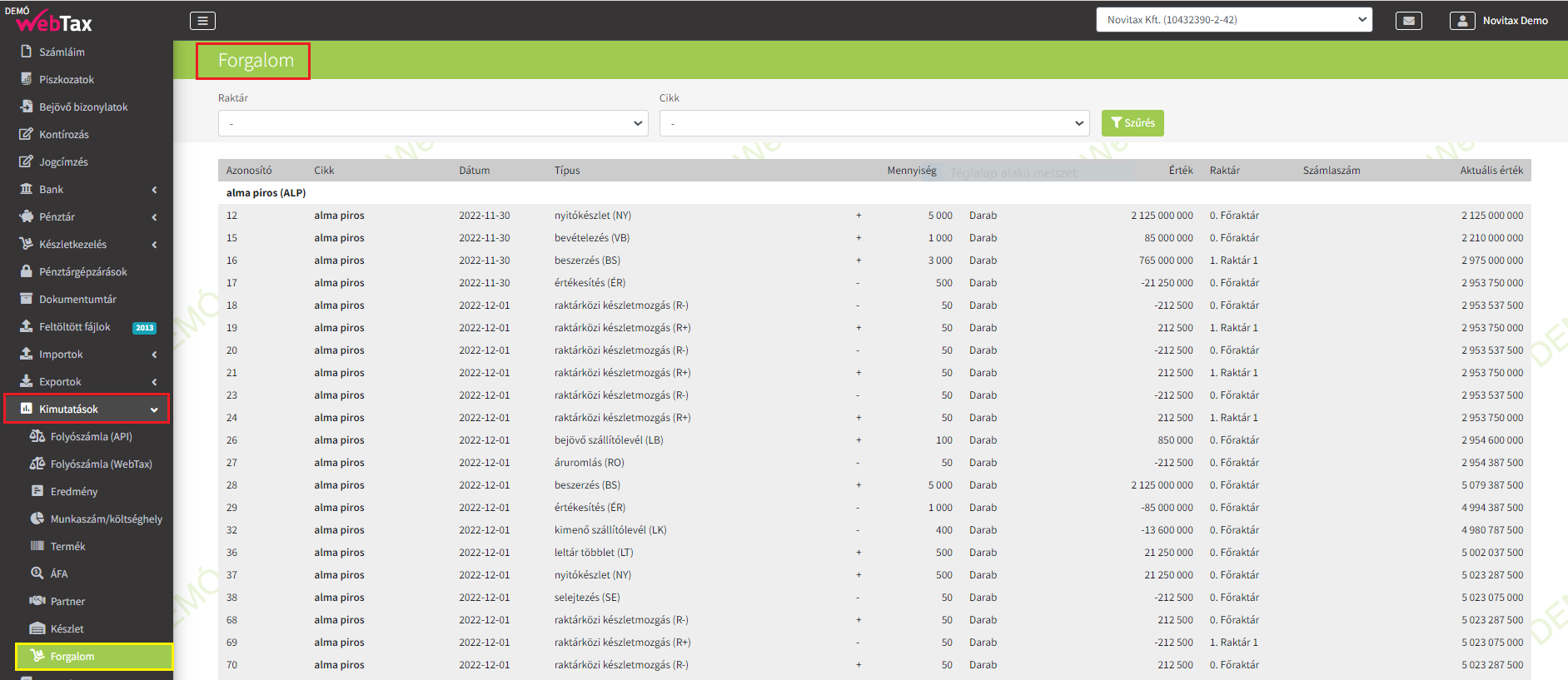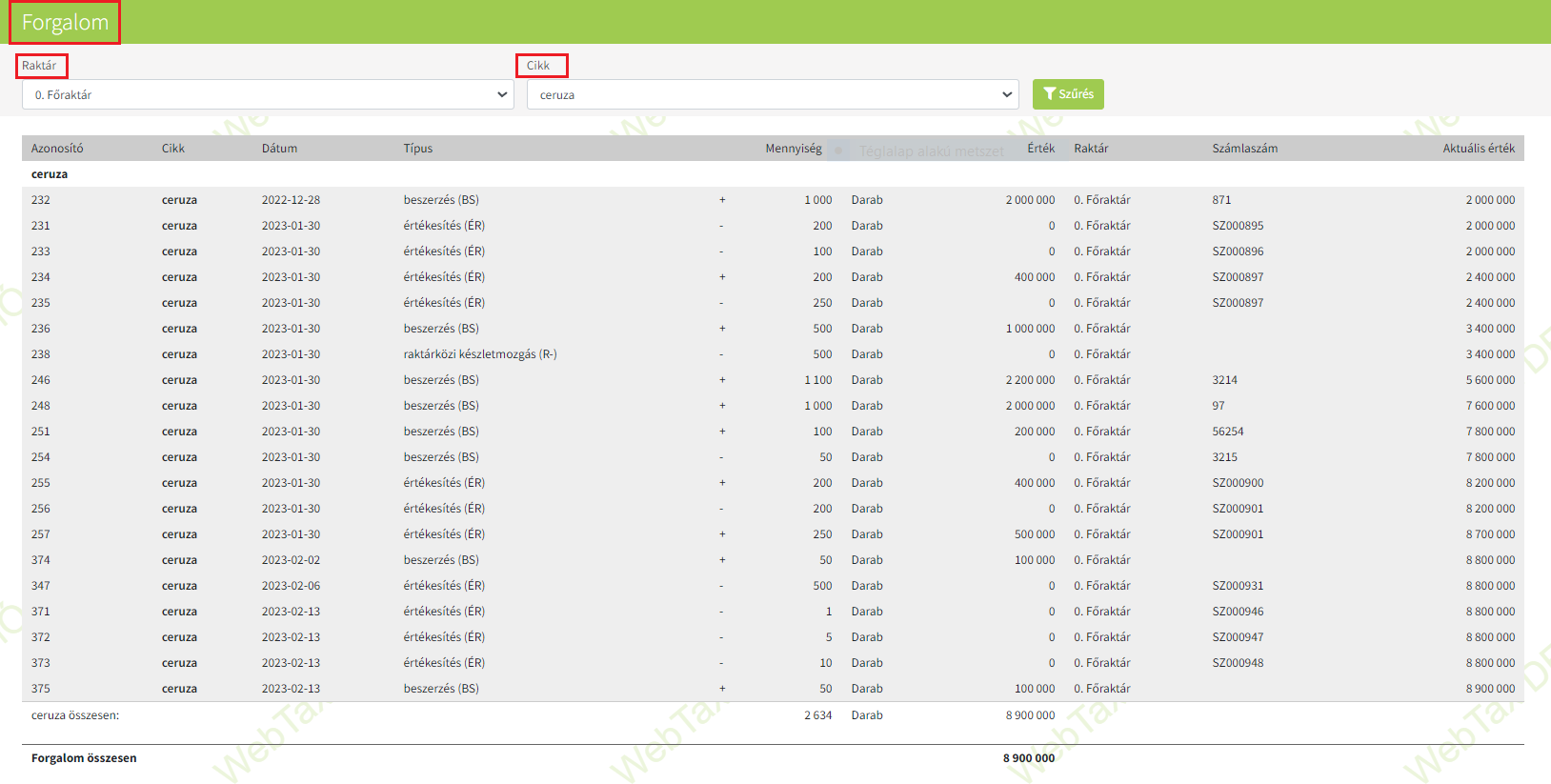WebTax – Készletkezelés
A WebTax programban elérhető a készlet-raktár kezelése, mely funkciónak egy új Készletkezelés modult (WT-Készlet) hoztunk létre.
Beállíthatóak a készletkezelés törzsadatai (a Cégbeállítások, és a Törzsek/Számlatömbök menüben, illetve a Készletkezelés menü alatt a Cikkek, Raktárak, Mennyiségi egységek), melyről itt olvashat bővebben.
Készletmozgások kezelése
Meghatároztuk a fő készletmozgás jellegeket, melyet a Készletkezelés/Készletmozgás jellegek menüben tekinthet meg:
Szerkesztés gombra kattintás után megadható Kontírkód vagy Főkönyviszám:
Ezek alapján a Készletkezelés/Készletmozgások funkció alatt készletmozgásokat rögzíthet.
A “+” gomb megnyomására új oldal nyílik meg, ahol új készletmozgást rögzíthet:
A megfelelő mezők kitöltés után a Mozgás létrehozása gombbal mentésre kerülnek az adatok.
A program visszatér a Készletmozgás listaoldalra:
 Egy-egy létrehozott mozgás Szerkesztés gombbal megnyitható és láthatóak a készletmozgás részletei, melyek módosíthatóak, törölhetőek.
Egy-egy létrehozott mozgás Szerkesztés gombbal megnyitható és láthatóak a készletmozgás részletei, melyek módosíthatóak, törölhetőek.
A Készletmozgások listaoldalon
különböző szűrési lehetőség állnak rendelkezésére. (pl: dátum, raktár, cikk, jelleg szerint)
Bejövő és Kimenő bizonylatok készletmozgása
A Kimenő és Bejövő számlák/szállítólevelek rögzítésével a háttérben készletmozgások létrejönnek. Az így keletkezett készletmozgásokat a Készletkezelés/Készletmozgások funkció alatt tekintheti meg.
Szerkesztés gombra kattintás után megtekinthetőek a mozgás részletei:
Módosíthatóak a Munkaszám, Költséghely, Kontírkód, Tartozik, Követel mező. Ezenkívül állítható az Esemény típusa. A Mozgás módosítása gombbal az adatok mentésre kerülnek. Az oldalról lehetséges a Kontírozás menübe is átlépni.
A bizonylattal rendelkező mozgások nem módosíthatóak!
Leltárak
Leltárak funkcióban Raktáranként és dátum alapján leltárt készíthet. Így nem csak év végén/év elején tud leltárt készíteni, hanem az év, hónap, hét bármely időszakában. A Leltár lista oldalon különböző szűrési lehetőségek állnak rendelkezésre. (Raktár, Dátum, Állapot).
A “+” gombbal új leltár hozható létre.
Az Új sor hozzáadása gombbal egyesével tudja a megnyíló Cikktörzsből kiválasztani a termékeket a leltárhoz.
Kiválasztása után felkerül a leltárívre, ahol a készlet mennyiségét írja be a Készlet mezőbe:
Majd újabb sor következhet.
Lehetősége van Tömeges leltár sorok létrehozására.
A gomb megnyomását követően kiválasztható, hogy
- Minden készlet-kezelt cikk megjelenjen a Leltárívben, vagy
- Csak azon cikkek, melyhez kapcsolódik mozgás a raktárban
Kiválasztását követően (a példában a második került kiválasztásra) a leltársorok megjelennek.
A számolt/talált leltárkészlet mennyiségét a Leltár készlet mezőkbe kell beírni. Beírást követően relációs jelekkel jelezzük az eltérést.
Amennyiben felvettük a leltárívet a Leltár létrehozása gombra kattintással elmenthetjük a leltárt. A rendszer visszaáll a Leltár listaoldalra:
Nyitott lakattal jelezzük azokat a leltárokat, melyek még nem kerültek lezárásra.
Leltár módosítása, lezárása a Szerkesztés gombra kattintás után lehetséges:
Lezárás előtt még lehetősége van a Leltár készlet mezőben a mennyiséget módosítani, egy-egy tételt, vagy az egész leltárt törölni.
Ellenőrzést is végrehajthat, melyre két lehetőség is van:
- Csak ellenőrzés, mozgások létrehozás nélkül
- Ellenőrzés, mozgások létrehozásával
A példában most az elsőt mutatjuk be (“Csak ellenőrzés, mozgások létrehozása nélkül” (!). Ha a mozgásokat is létre szeretné hozni, akkor az “Ellenőrzés, mozgások létrehozásával” kell kiválasztania!) Az Ellenőrzés lefuttatása után az következő kép jelenik meg:
Fent kiírásra kerül, hogy a Leltár adatait sikeresen ellenőriztük és a PDF megnyitható.
A leltár még módosítható. De ha mindent rendben talált, akkor a Leltár tárolása és lezárása gombra kattintás után mentésre kerül és a mozgások létrejönnek.
Látható, hogy a nyitott lakat a Leltárunk mellett eltűnt. A program kiírja, hogy leltár adatait sikeresen módosítottuk. Megtekintés gombra kattintva megnézhető a Leltár és PDF-ben kinyomtatható.
Leltár exportálási/importálási lehetőség (xls formátum)
A leltársorokat lehetséges xls formátumba exportálni.
Az exportált xls-ben a Leltárkészlet adatait beírhatja
Ha elkészült az xls, importálhatja a Leltárba.
Az adatok feltöltésre kerülnek:
Az leltár készlet mennyiségénél az xls fájlban megadott adatokkal a rendszer kitölti a mezőket.
Ezt követően ugyanúgy járhat el, mint a korábban leírtak; módosíthatja még az adatokat, Ellenőrzést készíthet és/vagy tárolhatja a leltárívet, majd lezárhatja.
A Készletkezelés/Készletmozgás oldalon látható a készletmozgással létrehozott leltár.
Készlet és Forgalom kimutatás
A Kimutatások menüben a Készlet és Forgalom kimutatásra van lehetőség.
Készlet
A Kimutatások/Készlet funkció alatt Raktáranként láthatóak a cikkek, a mennyiségek, az egységárak és az értéke.
A menüt megnyitva raktáranként látszanak a termékek, de
további szűréssel ki lehet választani konkrét raktárat és cikket is.
Forgalom
A Forgalom kimutatást megnyitva a cikkek idősorosan láthatóak. Látható a mozgás típusa, iránya, mennyisége, mennyiségi egysége, értéke, a raktár és az aktuális értéke.
Lehetőség van Konkrét raktárra és/vagy cikkre is szűrést készíteni: