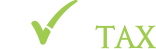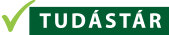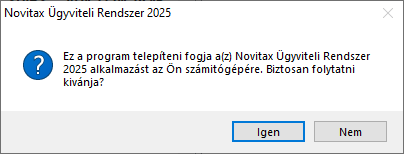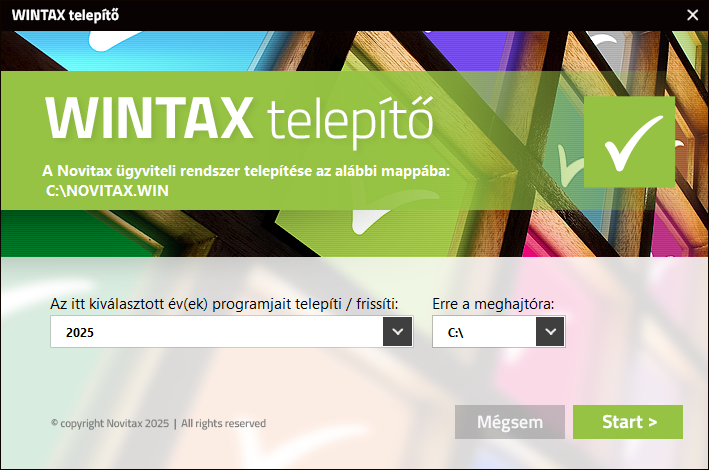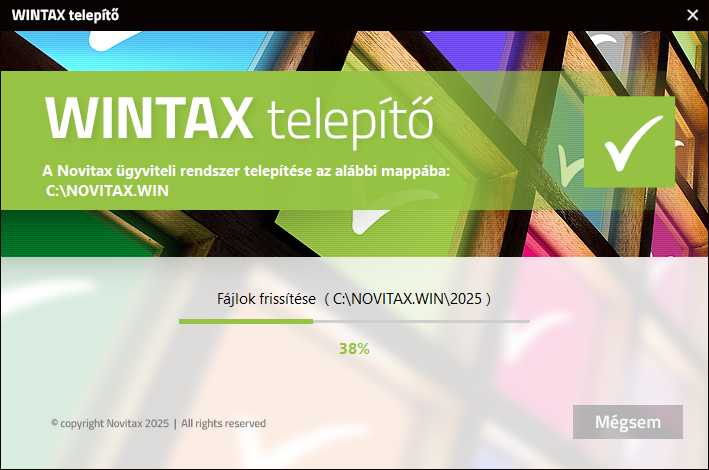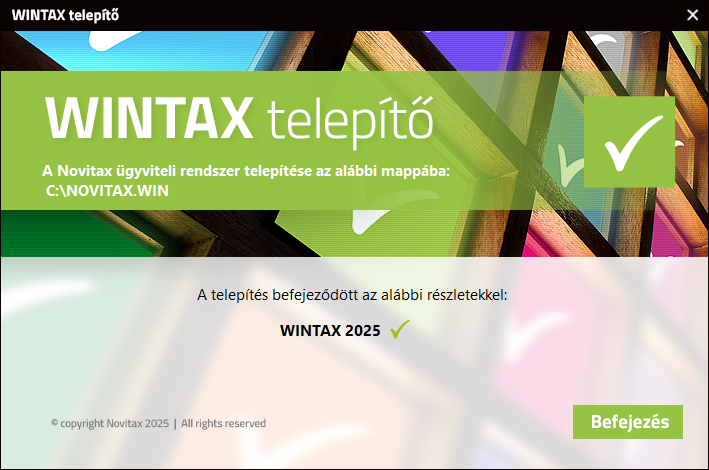WINTAX programrendszer frissítése
A WINTAX programrendszert a verzió érvényességének lejártakor illetve jelentősebb változás esetén (pl.: elkészült fejlesztések, munkahelyi hálózati szinkronitás miatt) szükséges frissíteni. A frissítéshez tartozó frissítőprogram letölthető illetve indítható az alábbi lehetőségről.
Szükséges frissítések
- Egygépes felhasználás esetén: a WIN-TAX programrendszert frissíteni szükséges a személyi számítógépen.
- Hálózatos többgépes felhasználás esetén: helyi hálózatos üzemeltetés esetén a WIN-TAX programrendszert minden munkaállomáson és a szerveren is frissíteni kell.
- Terminál szerveres üzemeltetés esetén: A szerveren szükséges telepíteni a WIN-TAX programrendszert.
Frissítés indítása előtti teendők
Minden frissítendő számítógépen ki kell lépni a frissítés kezdete előtt az összes futó Novitax programból. Ellenőrizze, hogy a tálcán maradt-e futó Novitax program, ha igen, akkor a frissítés kezdete előtt zárja be.
Honnan indítható a frissítés?
A frissítés indítható az Asztalon lévő Novitax frissítő alkalmazással vagy a honlapról letölthető telepítővel, illetve a honlapon lévő frissítővel is.
Telepítő letöltése
A programrendszert fő telepítőcsomagjai honlapunkról letölthető, a telepítendő év teljes telepítőjére való kattintással. A telepítést a böngésző ablakban a letöltéseknél lehet a letöltött telepítőcsomagra kattintva indítani. A teljes telepítő érzékeli, ha a Firebird adatbázis kezelő program nincs telepítve és ilyenkor a háttérben telepíteni azt. Egyéb esetben a Firebird telepítőt manuálisan kell telepíteni. A Firebird telepítőcsomag szintén elérhető honlapunkon a Programok letöltése menüponton belül az aktuális év telepítője mellett.
Ha nincs lehetőség a fájl Internetről történő azonnali futtatásra, a telepítő fájlt le kell tölteni a számítógép egy tetszőleges mappájába. A letöltés után a telepítés a letöltött fájlra való kétszeri kattintással indul el. A megjelenő párbeszédpanelben a telepítés folytatásához az „Igen” gombra kell kattintani.
Hálózatos felhasználás esetén, amennyiben a szervert a rendszeradminisztrátor frissítette vagy éjszaka az automatikus (éjszakai) frissítési lehetőséggel lefrissült, akkor a kliens számítógép a program indításakor képes jelezni a szerver gépen lévő újabb verzió jelenlétét és fel is ajánlja a telepítést hálózatról. Ez a funkció csak akkor működik, ha a kliens gép képes elérni a szerver gép megosztott NOVITAX.WIN mappáját.
Frissítés / Telepítés lépései
TELEPÍTŐ INDÍTÁSA
Amennyiben az operációs rendszer felhasználói fiókok felügyelete vagy a telepített védelme megerősítést kér, akkor engedélyezni szükséges a program futtatását.
Amennyiben az operációs rendszer felhasználói fiókok felügyelete vagy a telepített védelme megerősítést kér, akkor engedélyezni szükséges a program futtatását az Igen gombra kattintva.
Frissítés futtatásakor a következő ablakban kiválaszhatók azok az évek, amelyeket telepíteni vagy frissíteni szükséges. A letöltött teljes telepítőfájlban csak az adott év választása lehetséges. A meghajtónál ki lehet választani a számítógép meghajtóját, amire telepíteni szükséges a programot. A telepítést vagy frissítést a Start gombra kattintva lehet megkezdeni.
A frissítő fájlokat másol a számítógépre.
A frissítés befejezése, a Befejezés gombra kattintással tehető meg.
A frissítés elkészült, a program az Asztalon lévő Nwin ikonnal indítható.
Korábbi Novitax frissítő működése
ÜDVÖZLŐSZÖVEG
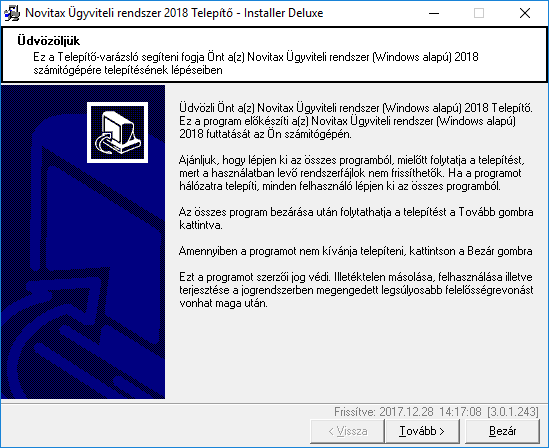
Az üdvözlőszöveg elolvasása után kattintsunk a Tovább gombra a telepítés folytatásához.
Frissítés / TELEPÍTÉS TÍPUSÁNAK KIVÁLASZTÁSA
(Ez az ablak csak a telepítő futtatása esetén jelenik meg a frissítő esetében nem!)
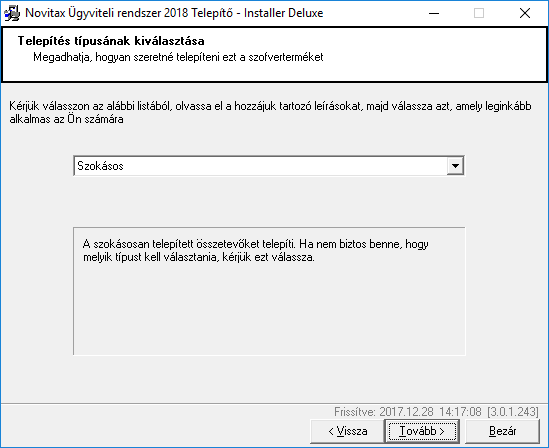
- Frissítés az Internetről: csak frissítésre használható, első telepítésnél nem választható!
- Minimális: csak a legszükségesebb állományok települnek a számítógépre.
- Teljes: a teljes szoftvert, minden összetevőjével, dokumentációjával együtt települ számítógépre.
- Szokásos: a szokásosan telepített összetevőket települnek (ha nem biztos melyik típus kell telepíteni).
Szokásos telepítés választása javasolt – ez esetben a telepítő program minden szükséges elemet feltelepít. A Tovább gombra kattintva folytathatjuk a telepítést.
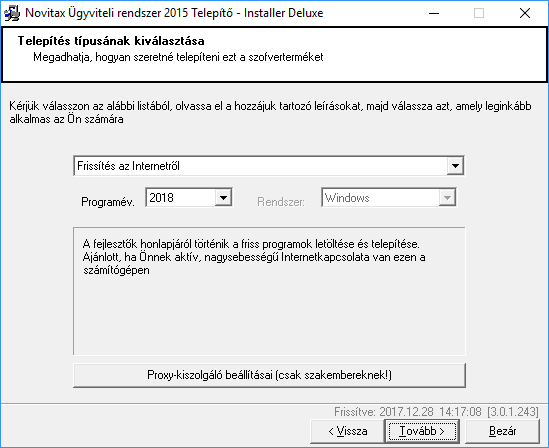
Telepítés típusának kiválasztása a frissítő esetében a Frissítés az Internetről lehetőséget ajánlja meg, más egyenlőre nem is választható. A Programévnél a frissítendő évet kell választani.
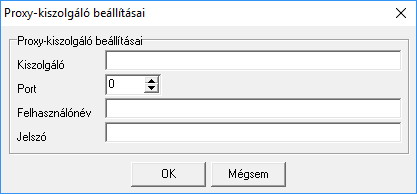
A Proxy kiszolgáló használata opcionális, kérjen segítséget a rendszergazdától, amennyiben meghiúsulna a telepítőcsomagok letöltése annak ellenére, hogy van internet a számítógépen.
CÉLHELY KIVÁLASZTÁSA
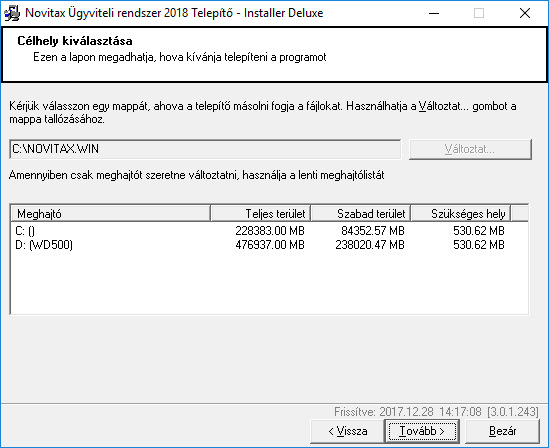
Az üdvözlőképernyőn megjelenő szöveg elolvasása után a Tovább gombra való kattintással lehet tovább lépni a telepítési folyamat következő lépésére, amely a célhely kiválasztása.
A Célhely kiválasztásánál lehet megadni a program telepítési helyét, az alapfelajánlás: C:\NOVITAX.WIN mappa, amelyen csak indokolt esetben javasolunk változtatni. Amennyiben a programrendszer másik meghajtóra volt telepítve akkor a telepítő/frissítő kiolvassa a letárolt telepítési adatokat és arra a meghajtóra ajánlja meg a telepítést amelyikre legutóbb telepítve volt.
A telepítés útvonalának jóváhagyása után előfordulhat, hogy egy Jóváhagyás nevű figyelmeztető ablak jelenik meg a képernyőn. Ez azt jelzi, hogy a program útvonala még nem létezik, azt jóváhagyás után a telepítő eljárás létrehozza számítógépünkön.
Összetevők kiválasztása
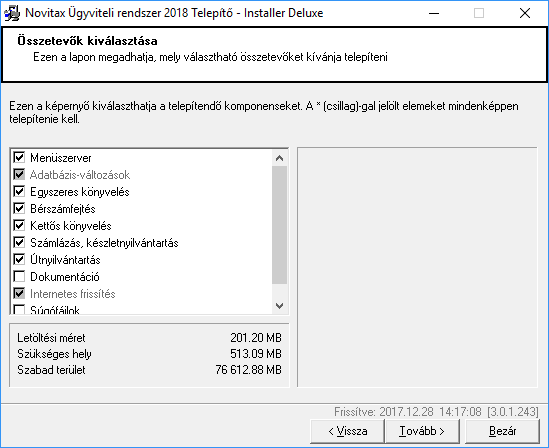
Az Összetevők kiválasztásánál kiválaszthatjuk a frissíteni kívánt modulokat. A Menüszerver az Adatbázis-változások és az Internetes frissítés lehetőséget minden esetben frissíteni kell.
IKONMAPPA KIVÁLASZTÁSA
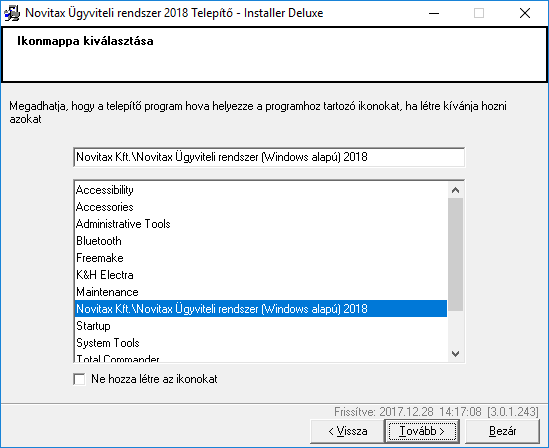
A telepítési mód kiválasztása után megadható, hogy a program létrehozza a program indításához szükséges ikonokat és ezeket automatikusan kihelyezze a számítógép felhasználói fiókjának Asztalára.
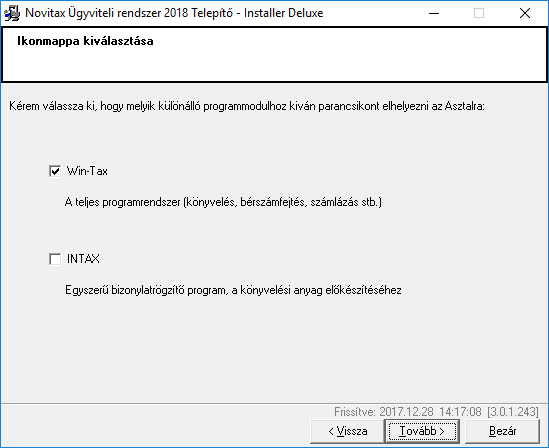
WIN-TAX esetében a NWIN parancsikon készül el, ami az ügyviteli programrendszer indítását teszi lehetővé, az INTAX esetében pedig az iktatómodul ikonja készül el INTAX névvel. Természetesen az ikonok nevei tartalmazni fogják a telepített program évszámát is.
frissítő / TELEPÍTŐ ÖSSZEGZÉS
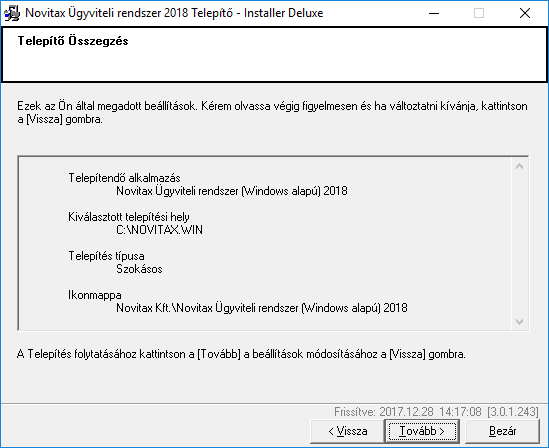
A telepítés megkezdése előtt a program összegzi a beállított telepítési eljárásokat, majd a Tovább gombra kattintás után elindul a telepítés.
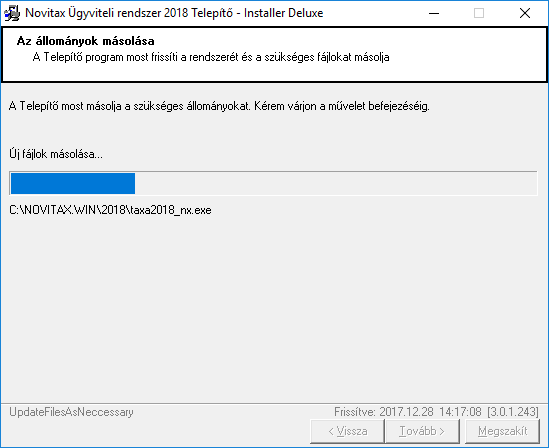
frissítés / TELEPÍTÉS BEFEJEZÉSE
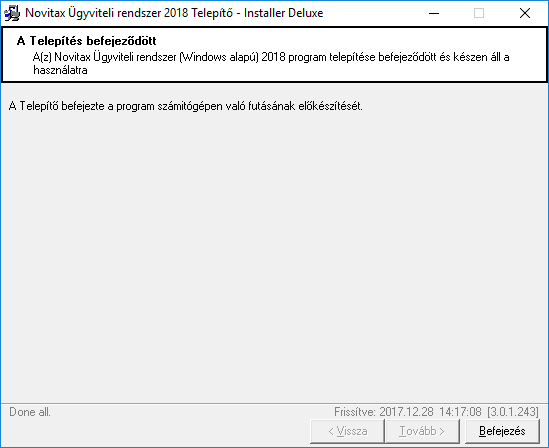
A sikeres frissítés vagy telepítést a program megjeleníti a képernyőn, amely képernyőn a Befejezés gombra kattintva bezárul a telepítő eljárás. Ha a képernyőn a Sikertelen telepítés szöveg (vagy egyik sem) jelenik meg, a telepítés sikertelen volt, azt újra kell kezdeni, vagy kérni kell a forgalmazó NOVITAX Kft. segítségét.
Lehetséges frissítési problémák
Egy vagy több frissítendő fájl zárolva van…
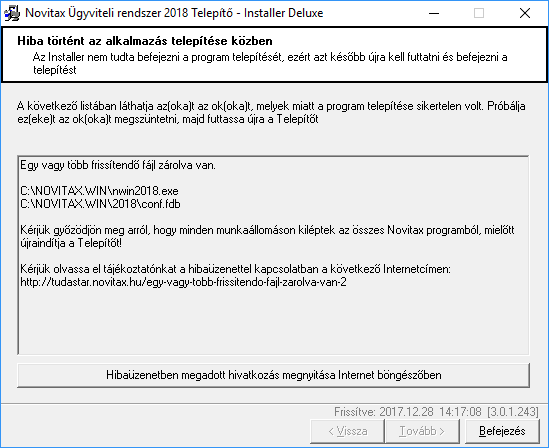
Az üzenet esetén a frissítés sikertelen. Ez esetben javasoljuk az alábbiakat:
- Lépjen ki mindenki a futó Novitax programokból
- Javasoljuk, hogy a számítógépet indítsa újra, majd közvetlenül az újraindítás után indítsa el a Novitax frissítő alkalmazást vagy töltse le a teljes telepítőt és futtassa le ismételten.
- Lehetséges hogy a védelmi program (víruskereső, tűzfal) okozza a zárolást, ilyen esetben állítsuk le azt a telepítés idejére.
- Amennyiben a telepítés során ismételten jelentkezik az „Egy vagy több frissítendő fájl zárolva van.” üzenet próbálja meg leállítani a Firebird adatbázis-kezelő programot és futtassa újra a telepítőt. (A Firebird szolgáltatást a Kezelés vagy Számítógép-kezelés lehetőségen belül bal sávban a Szolgáltatások és kiszolgálói alkalmazások lehetőséget választva a képernyő jobb oldalán a szolgáltatások között lehet leállítani.)
cannot open file…
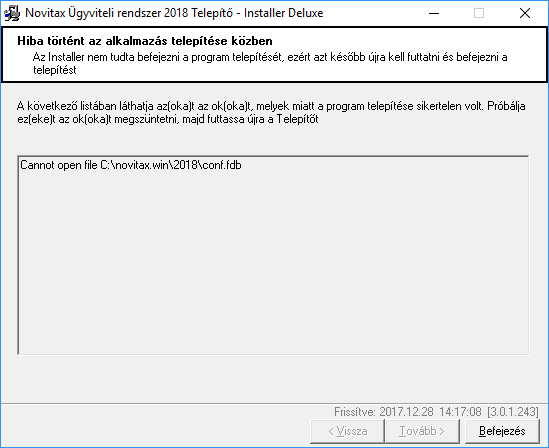
Az üzenet esetén a frissítés sikertelen. Ez esetben javasoljuk az alábbiakat:
- Lépjen ki mindenki a futó Novitax programokból
- Javasoljuk, hogy a számítógépet indítsa újra, majd közvetlenül az újraindítás után indítsa el a Novitax frissítő alkalmazást vagy töltse le a teljes telepítőt és futtassa le ismételten.
- Lehetséges hogy a védelmi program (víruskereső, tűzfal) okozza a zárolást, ilyen esetben állítsuk le azt a telepítés idejére.
- Amennyiben a telepítés során ismételten jelentkezik az „Egy vagy több frissítendő fájl zárolva van.” üzenet próbálja meg leállítani a Firebird adatbázis-kezelő programot és futtassa újra a telepítőt. (A Firebird szolgáltatást a Kezelés vagy Számítógép-kezelés lehetőségen belül bal sávban a Szolgáltatások és kiszolgálói alkalmazások lehetőséget választva a képernyő jobb oldalán a szolgáltatások között lehet leállítani.)