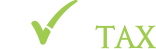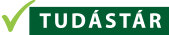A Novitax főmenü programjában a„Beállítások” > „Kezelés / beállítások” > „Ügyfélkapu” > „A könyvelőiroda ügyfélkapu felhasználói” gombra kattints és a megjelenő ablakban:
- adj hozzá egy új felhasználót
vagy
- módosíts egy meglévő felhasználót

A megjelenő ablakban láthatóak az ügyfélkapu felhasználó adatai, az ablak alján szerepel egy „Ügyfélkapu+ hitelesítő kód” nevű adatmező, ennek az adatnak a beszerzését kell elvégezni az ügyfélkapu+ regisztráció során:

Ehhez hagyd a képernyőn ezt az ablakot és egy internetböngészőben lépj be az ügyfélkapura a fenti felhasználóval.
Figyelem!
Ha még nem készítetted el az ÜGYFÉLKAPU+ hozzáférésed, akkor folytasd ezt a leírást a „Új ÜGYFÉLKAPU+ igénylése” fejezetnél.
Ha korábban már elvégezted az ÜGYFÉLKAPU+ regisztrációt, azt már beállítottad a Novitax főmenüben, és most egy másik eszközön (pl.: telefonon) is szeretnél belépési kódot készíteni, akkor lépj a “Belépési kód készítése több eszközzel” fejezetre.
Ha korábban már elvégezted az ÜGYFÉLKAPU+ regisztrációt, és azt szeretnéd most a Novitax főmenüben is beállítani – és később esetleg más eszközökön is használni – akkor folytasd ezt a leírást a „Ha már rendelkezel ÜGYFÉLKAPU+ hozzáféréssel” fejezetnél.
Ha már rendelkezel ÜGYFÉLKAPU+ hozzáféréssel
Ha már be tudsz lépni az ÜGYFÉLKAPU+ használatával, akkor az itt leírt módszerrel tudod megoldani, hogy más eszközeid is elő tudják állítani a belépéshez szükséges kódszámot.
Figyelem! Ennek a módszernek a használata azonban azzal jár, hogy a korábbi eszközeidre is újra meg kell adnod a kódot (az általuk készített kódot már nem fogadja el az ÜGYFÉLKAPU+). A későbbiekben – miután már a Novitax főmenüvel tudsz ÜGYFÉLKAPU+ belépési kódot generálni – utána van arra lehetőséged, hogy további eszközöket is beállíts, és a régebbiek is zavartalanul működjenek. Ennek módját megtalálod e leírás végén a „Belépési kód készítése több eszközzel” fejezetben.
Ha az internetböngésződben éppen be lennél lépve az ügyfélkapura, akkor most lépj ki.
Az ügyfélkapu belépéshez használd ezt az oldalt: https://ugyfelkapu.gov.hu
Miután sikeresen beléptél, megjelennek az alábbi gombok, amelyek közül kattints az „ÜGYFÉLKAPU+ BEÁLLÍTÁSOK”-ra:
… majd a következő oldalon a „BEÁLLÍTÁS MÁSIK ESZKÖZRE” gombra.

Ennek hatására megjelenik a képernyőn egy QR-kód. Most ugorj ennek a leírásnak „A QR-kódot tartalmazó oldal” fejezetéhez, és folytasd onnan a további lépéseket.
Új ÜGYFÉLKAPU+ igénylése
Amint bejelentkeztél ez ügyfélkapura, megjelenik az alábbi ablak:

Kattints az „ÜGYFÉLKAPU+ IGÉNYLÉSE” gombra:

A QR-kódot tartalmazó oldal
A következő képernyőn megjelenik a QR-kód:

Kattints a QR-kód alatt a „Nem tudom beolvasni a kódot” gombra, ekkor így alakult át az oldal:

Töltsd ki az „2. ÜGYFÉLKAPUHOZ TARTOZÓ JELSZÓ MEGADÁSA” alatt az „ÜGYFÉLKAPUS JELSZÓ” mezőbe a felhasználó ügyfélkapu jelszavát. (Ha nem tudod a jelszót, de azt már korábban beállítottad a Novitax főmenüben, akkor most lépj át a Novitax főmenü ablakába és a „Jelszó megjelenítése” kapcsolót bekapcsolva láthatod és kimásolhatod a felhasználó jelszavát)
Miután beírtad a jelszót a weboldalon, utána másold a vágólapra a KÉK KERETBEN megjelent kódot, majd válts át a Novitax főmenübe, ahol még mindig az „ügyfélkapu felhasználó” ablak látható. Az ablak alján az „Ügyfélkapu+ hitelesítő kód” mezőbe illeszd be a vágólapról a kódot:

… majd kattints a „Belépési kód megjelenítése” gombra.
Ekkor egy külön ablakban megjelenik az Ügyfélkapu+ belépési kódja, ami 30 másodpercenként változik ugyan, de egy adott kódot néhány percig még elfogadja az ügyfélkapu.

Kattints a „Belépési kód” melletti gombra, hogy az aktuális kód a vágólapra kerüljön, majd zárd be a belépési kódot megjelenítő ablakot és a „Rendben” gombra kattintva tárold a beállításokat a Novitax főmenüben.

Ez után lépj át az internetböngészőbe, amelyikben az ÜGYFÉLKAPU+ regisztráció ablakában a „3. MOBILALKALMAZÁSBAN KAPOTT AZONOSÍTÓ” részben, kattints az „AZONOSÍTÓ MEGADÁSA” keretbe és illeszd be a vágólapról a kódot.

Ezután nyomd meg a TOVÁBB gombot!
Ha minden jól megy, akkor a következő ablakban kiír egy törlőkódot, amit fel kell írni valahová. (Erre alkalmas lehet a „Törlőkód mentése” gomb, ami egy szöveges fájlba felveszi a törlőkódot az internetböngésződ beállításai szerinti „letöltések” mappába) Ez után be kell kapcsolni a „A fenti törlőkód mentéséről gondoskodtam” kapcsolót és utána lehet rákattintani a BEFEJEZÉS gombra!

Ha ez megvan, akkor kiírja, hogy: „Az Ügyfélkapu+ megrendelése sikeresen megtörtént” majd visszairányít a bejelentkező oldalra.
Az ÜGYFÉLKAPU+ bejelentkezéshez szükséges kódot bármikor megnézheted a Novitax főmenüben az „Egyéb” > „Novitax hitelesítő, Ügyfélkapu+” menüpontra kattintva:

Belépési kód készítése több eszközzel
Ha ÜGYFÉLKAPU+ belépési kódot a Novitax programokon kívül más eszközökkel is (pl.: telefonos / táblagépes / asztali számítógépes alkalmazásokkal (akár többel) szeretnél készíteni, akkor van szükséged ebben a fejezetben leírtakra.
Fontos, hogy az ebben a fejezetben leírtakat akkor tudod használni, ha már a Novitax főmenüben sikeresen beüzemelted az ÜGYFÉLKAPU+ belépési kód előállítását, és ilyen kódot szeretnél más eszközökkel (pl.: Microsoft Authenticator, Google Authenticator…) is készíttetni. Ez esetben a következőket kell tenned:
A Novitax főmenüben:
- Válaszd ki a megfelelő céget
- A főmenü „Beállítások” > „Kezelés / beállítások” > „Ügyfélkapu” > „A könyvelőiroda ügyfélkapu felhasználói” ablakban szerkeszd a beállításokat és az ablak jobb alsó sarkában kapcsold be a „Hitelesítő kód megjelenítése” kapcsolót.

- Az „Ügyfélkapu+ hitelesítő kód” mezőben kiolvasható kódot kell majd beírnod az telefonos Authentikátor alkalmazásba
A telefonon / tableten:
- Indítsd el a telepített Authenticator alkalmazást
- Válasz az új kód felvételét
- Nevezd el a kódot
- az alkalmazás alapból QR-kódot szeretne beolvasni, de válaszd itt azt a lehetőséget, hogy kézzel adod meg az adatokat és írd be a Novitax főmenüben látható „Ügyfélkapu+ hitelesítő kód”-ot.
- Tárold így az adatokat.