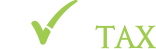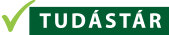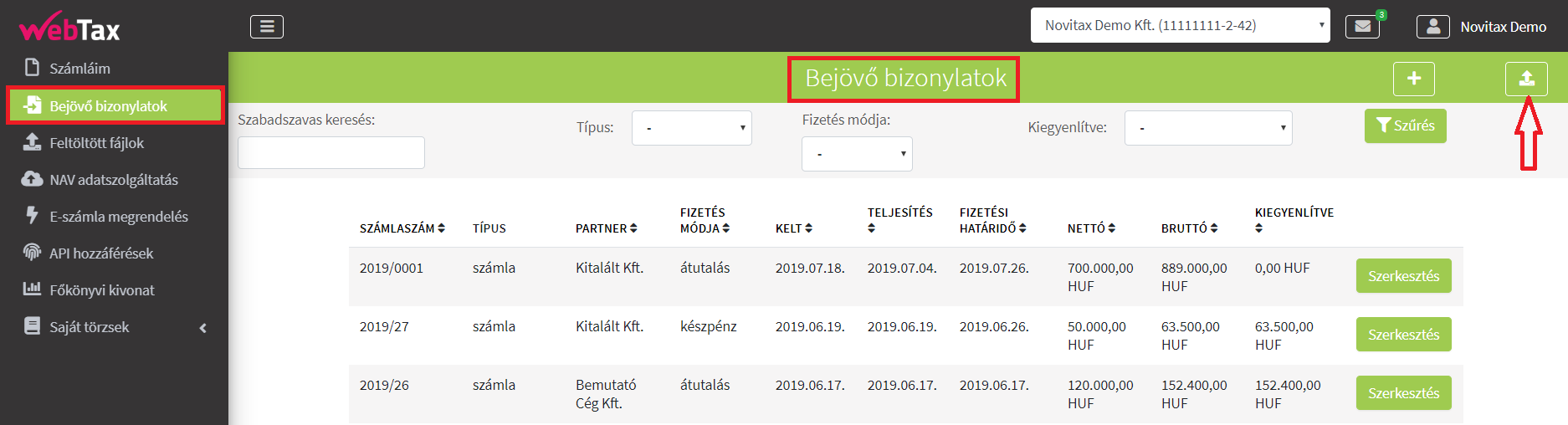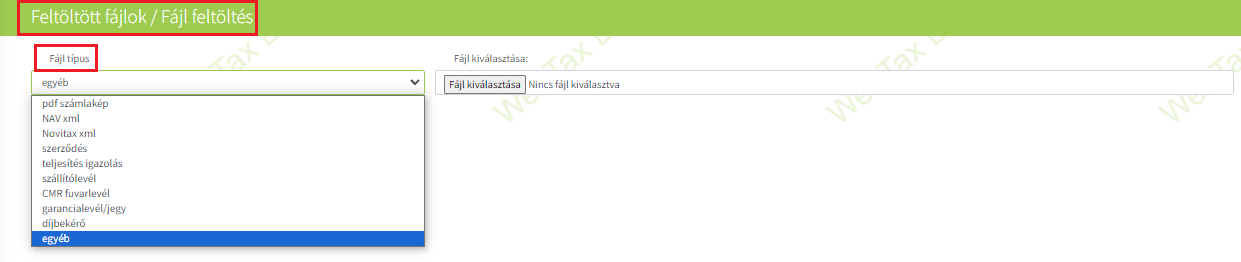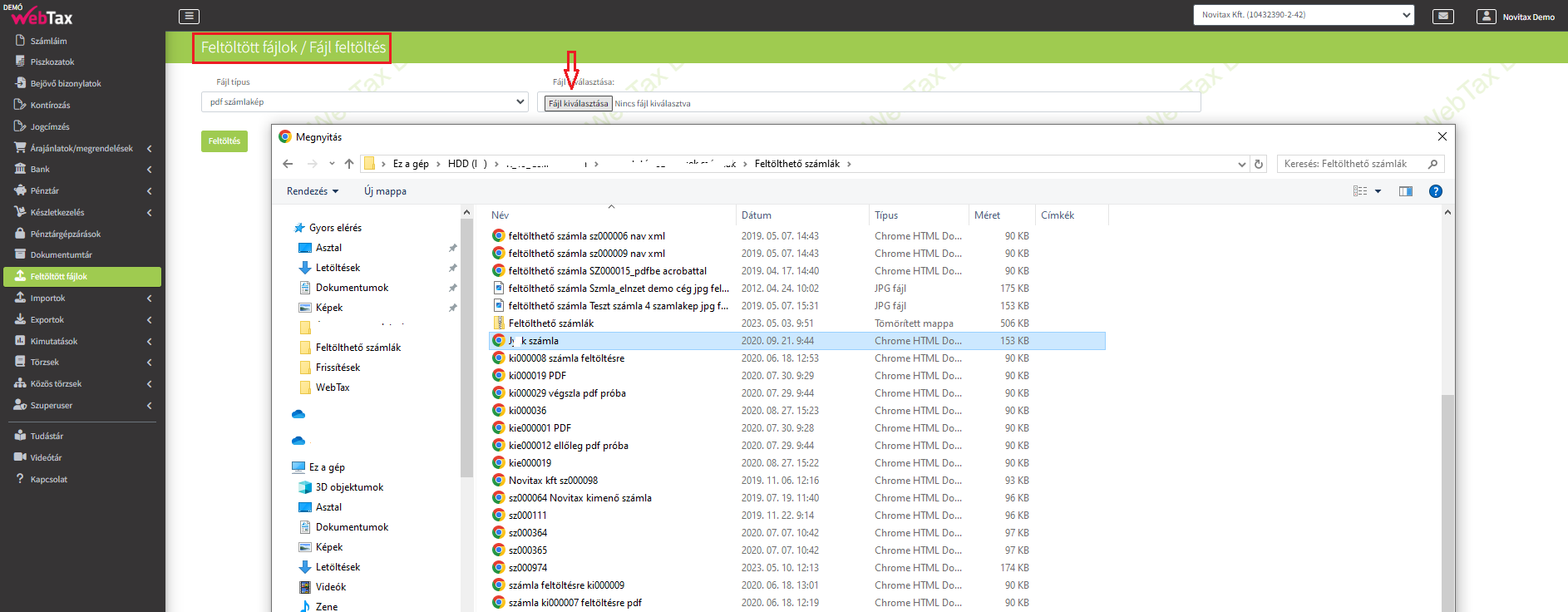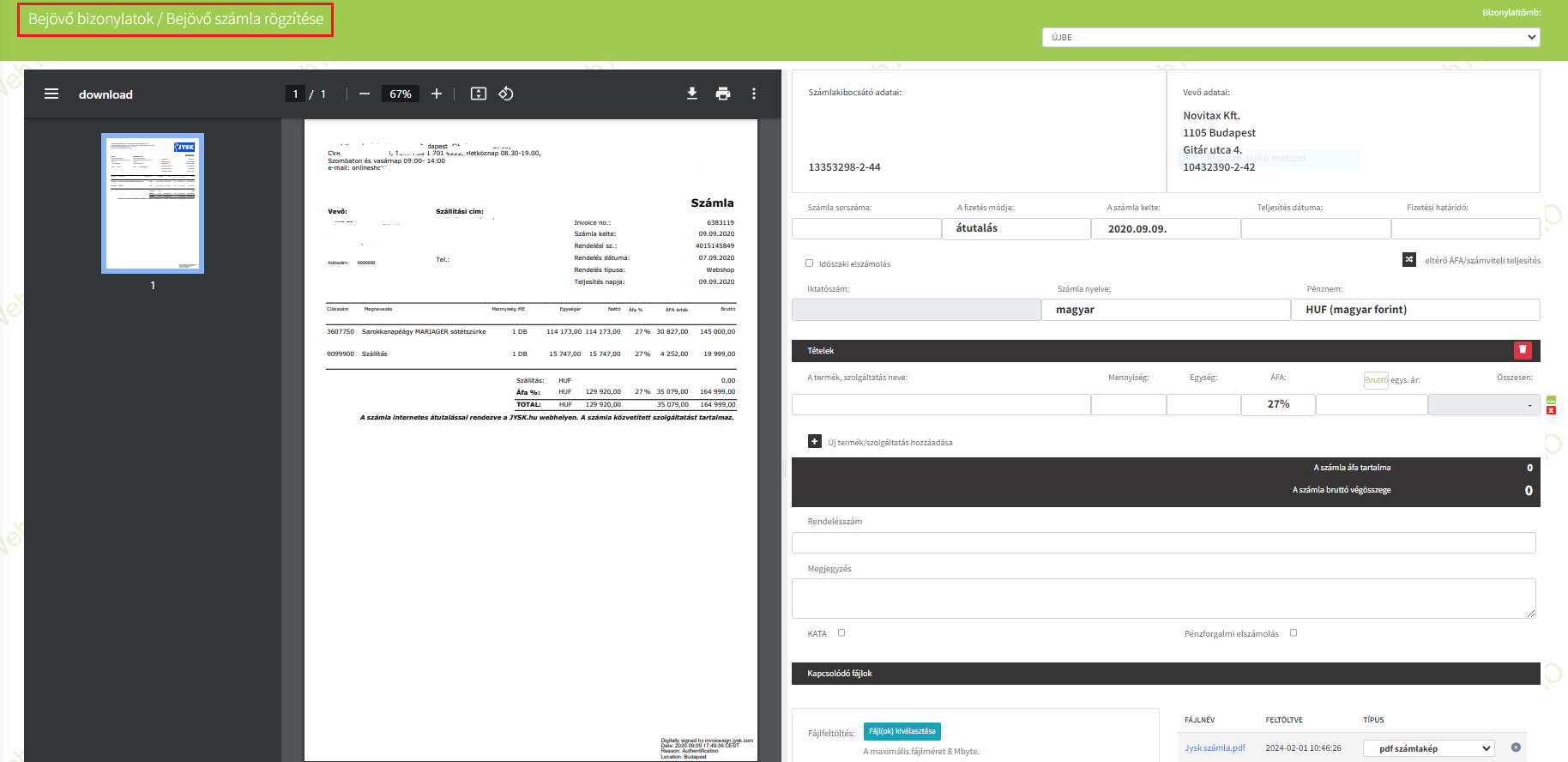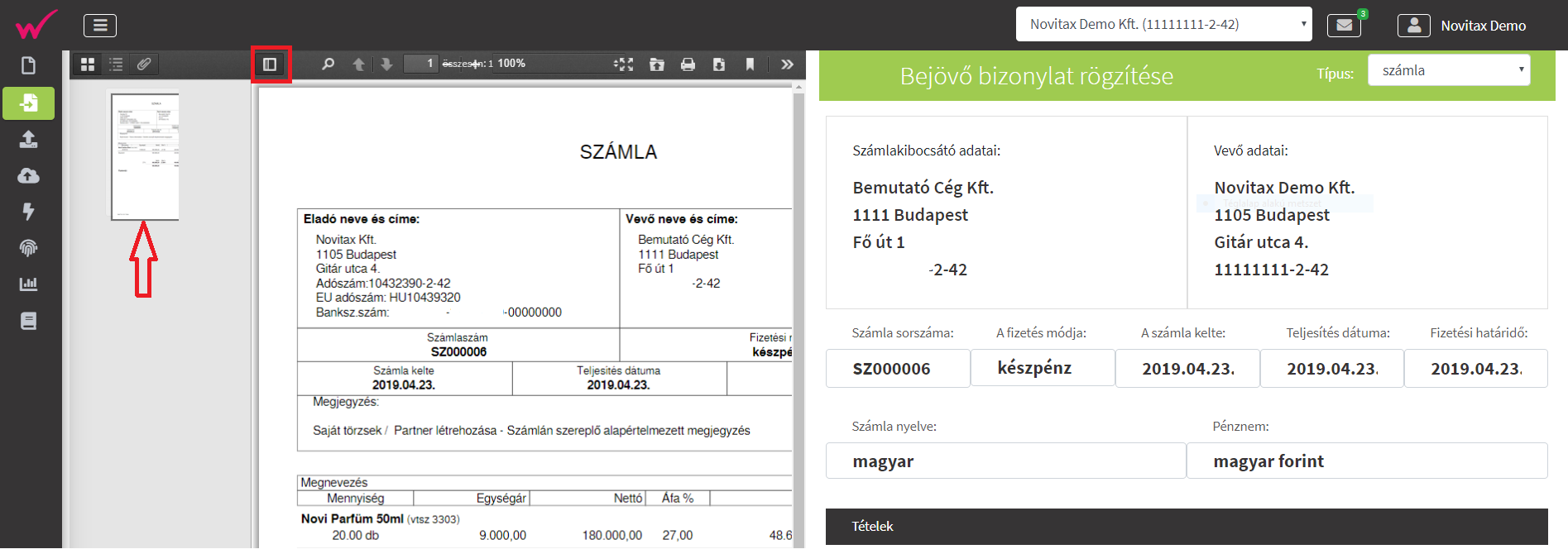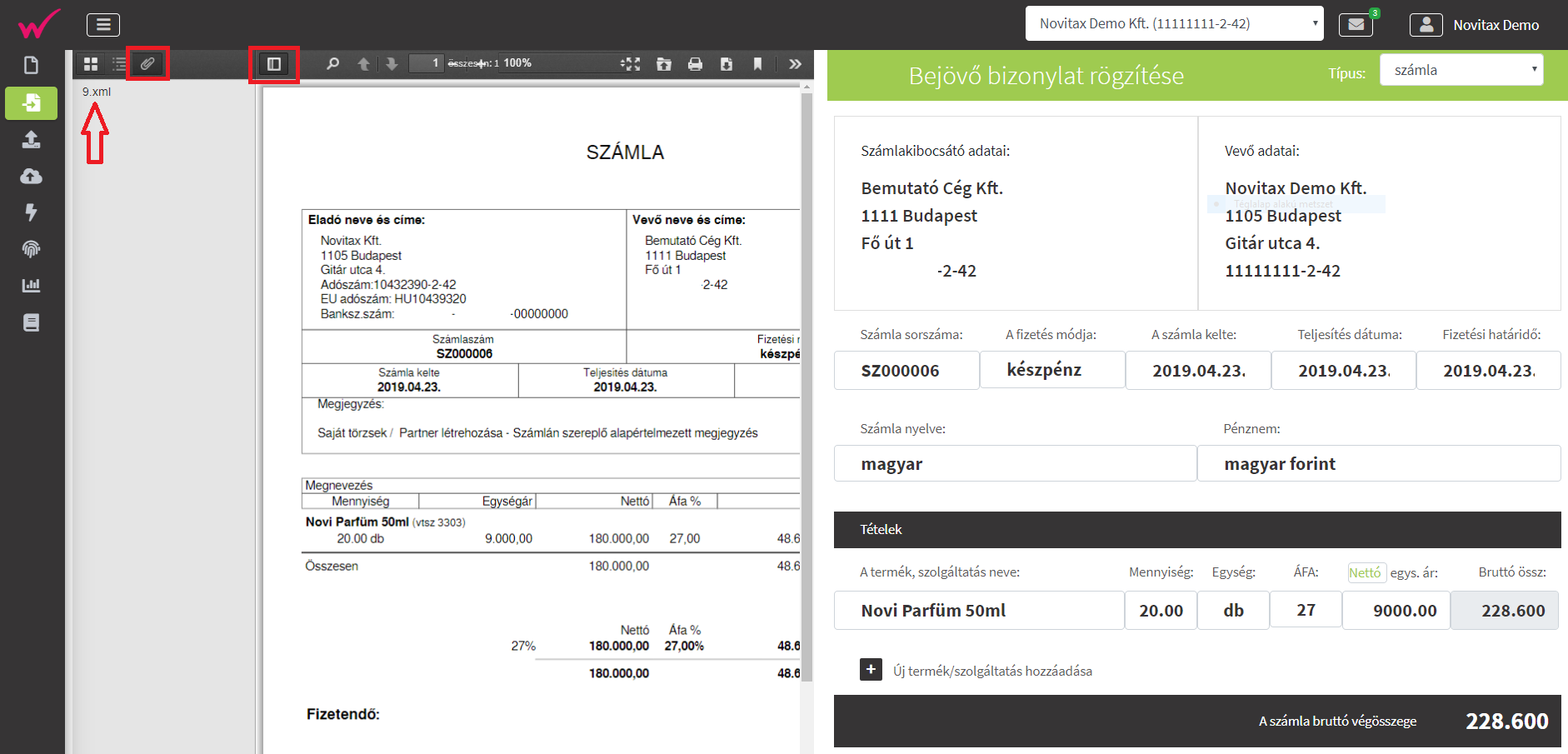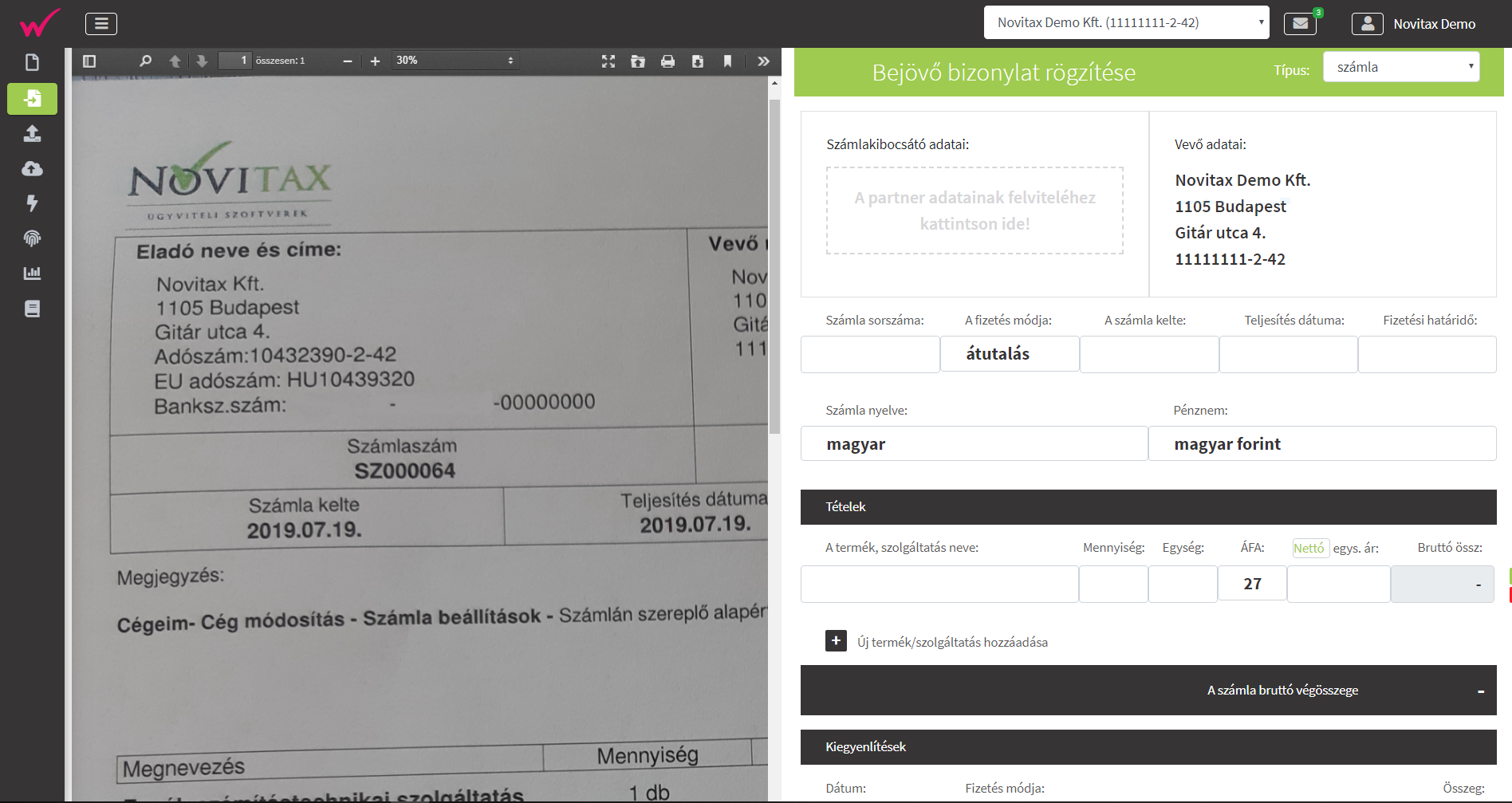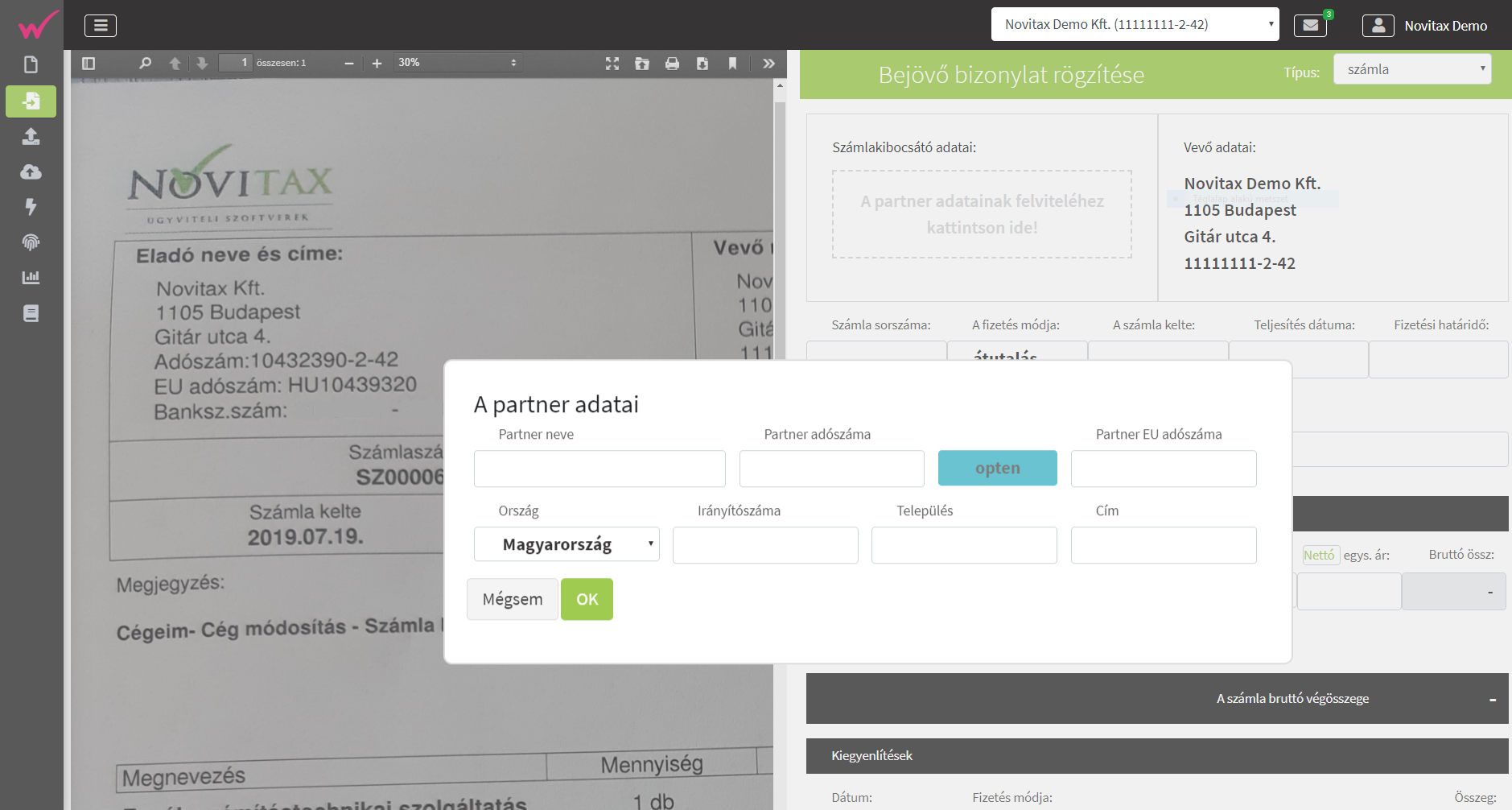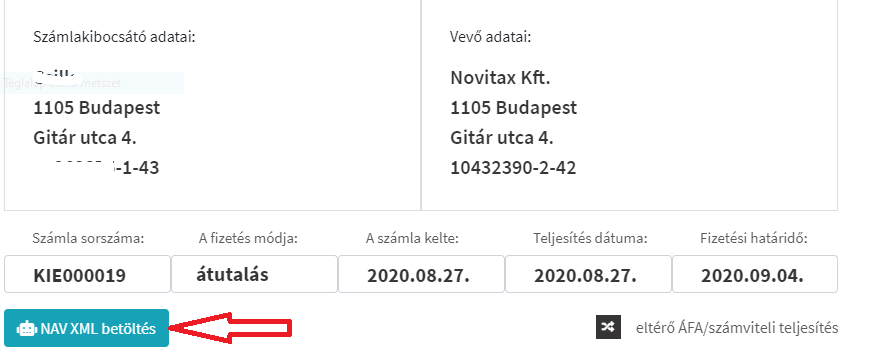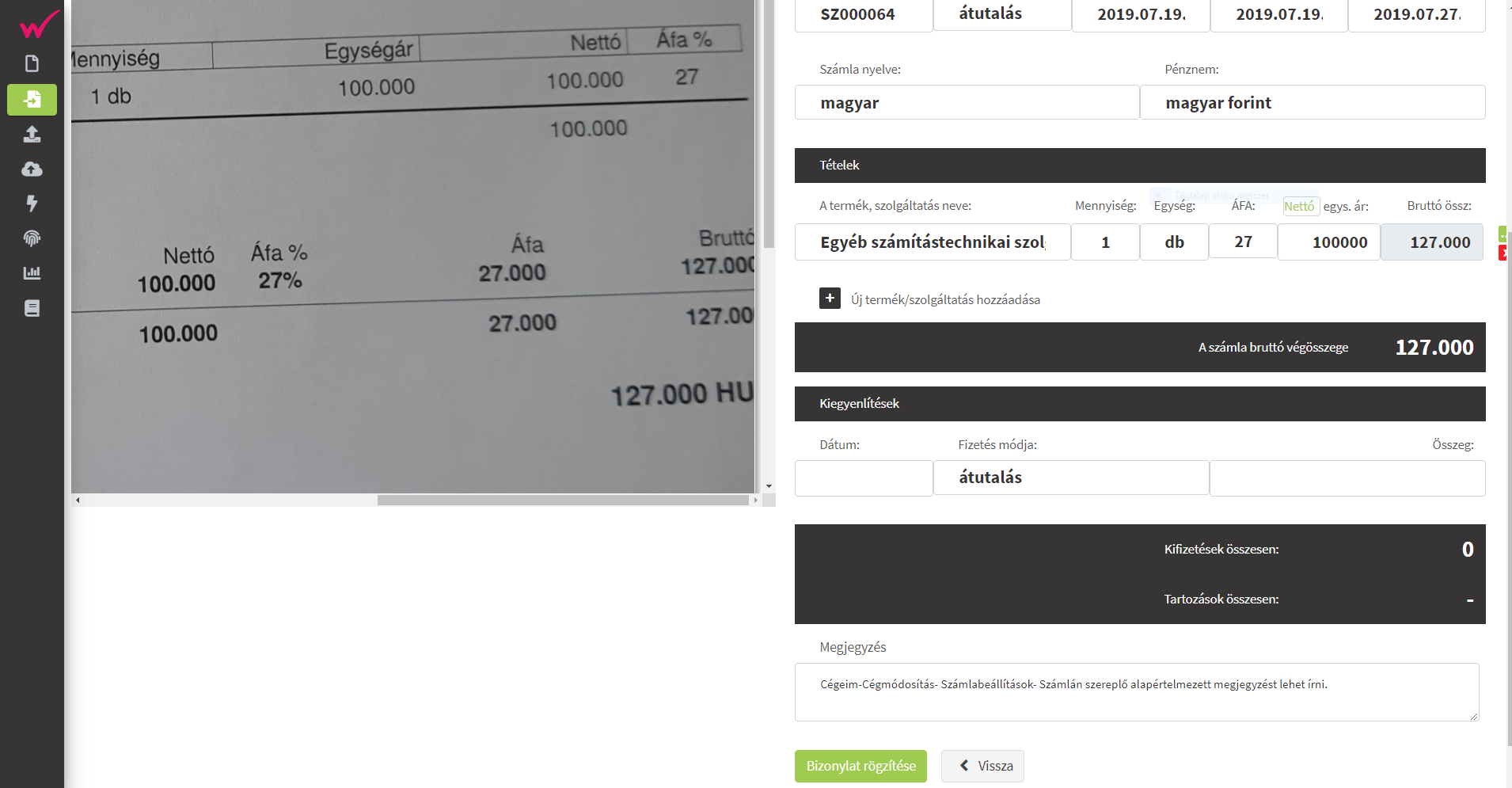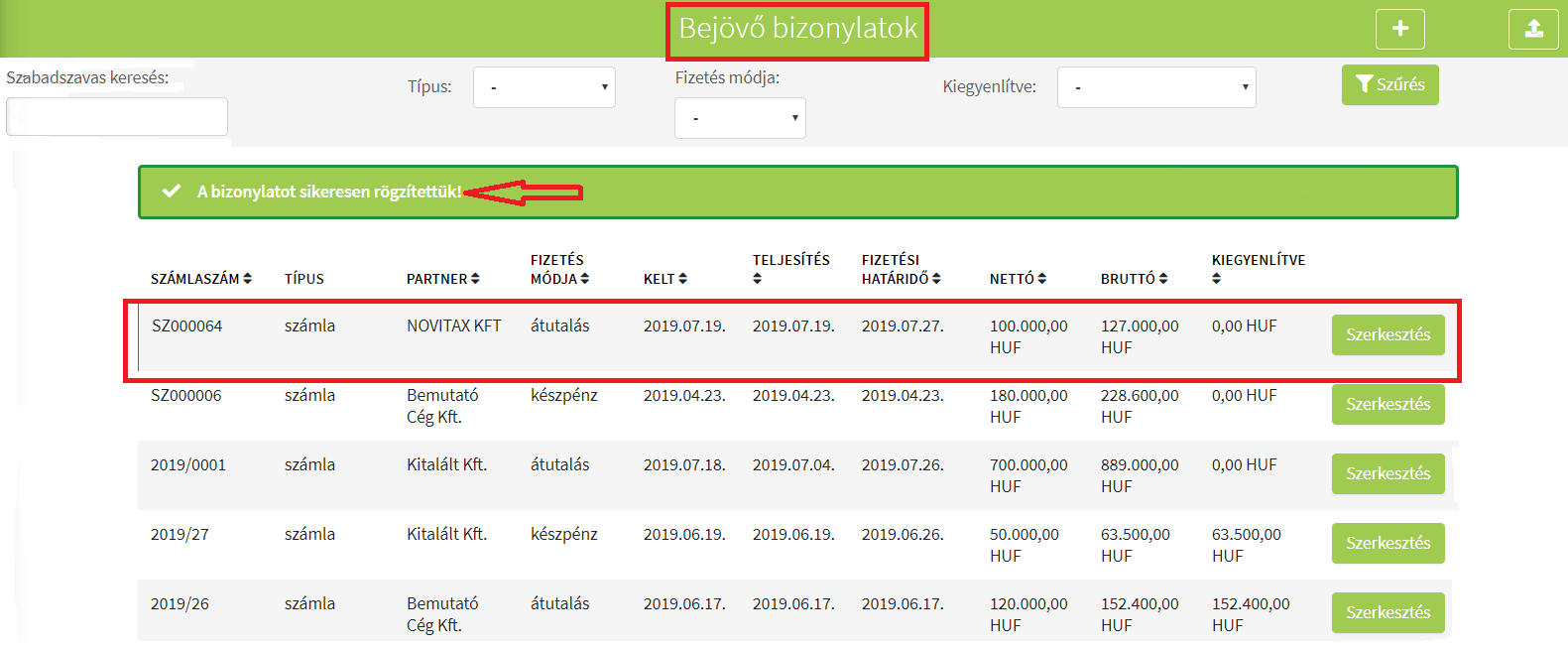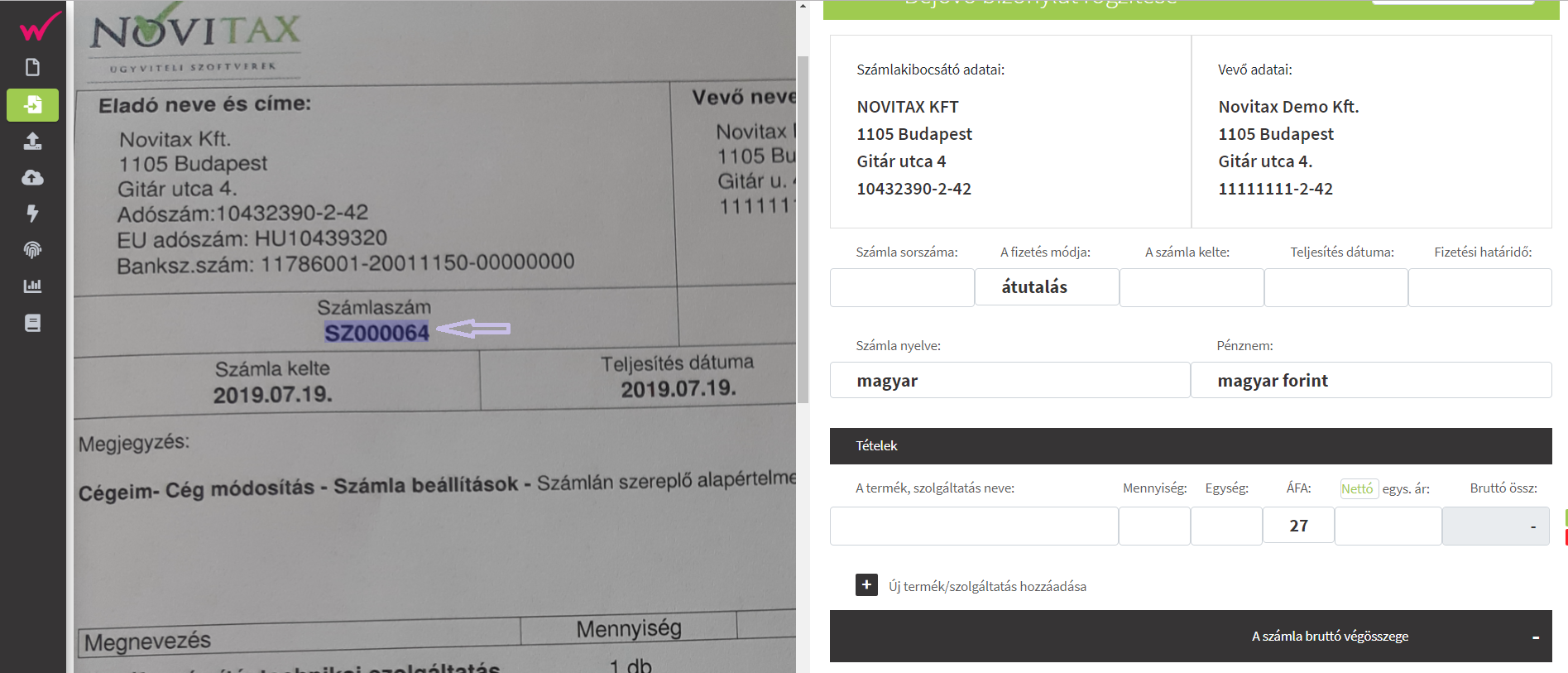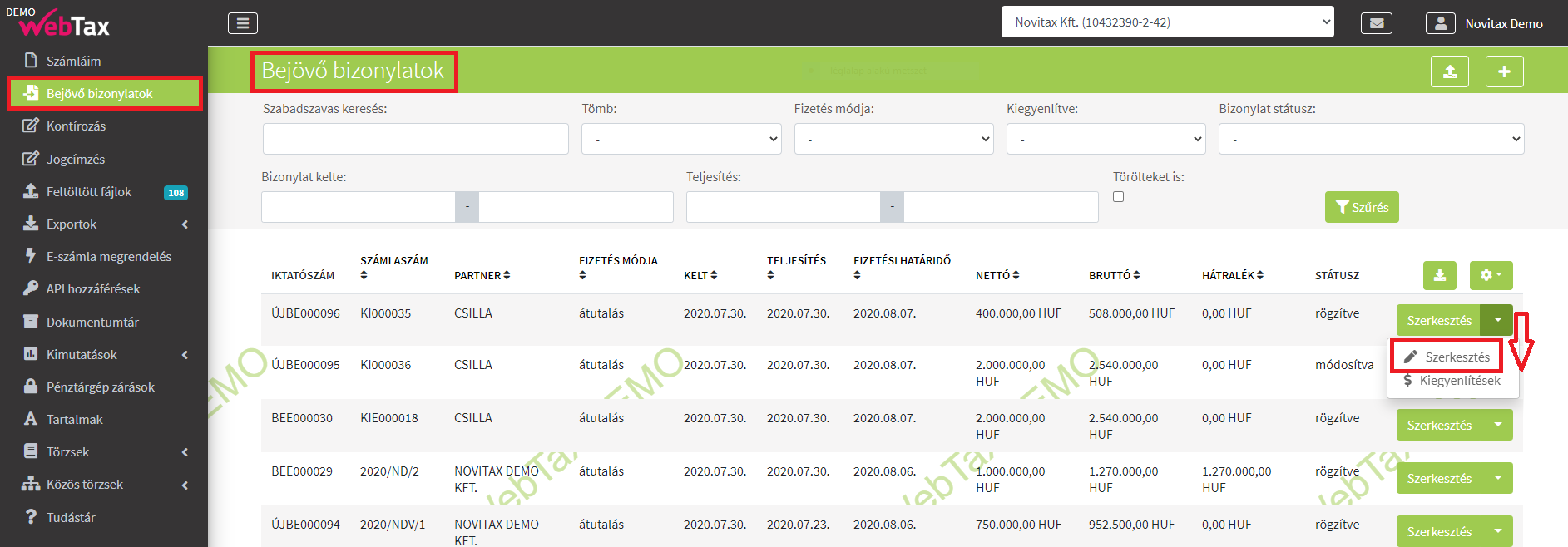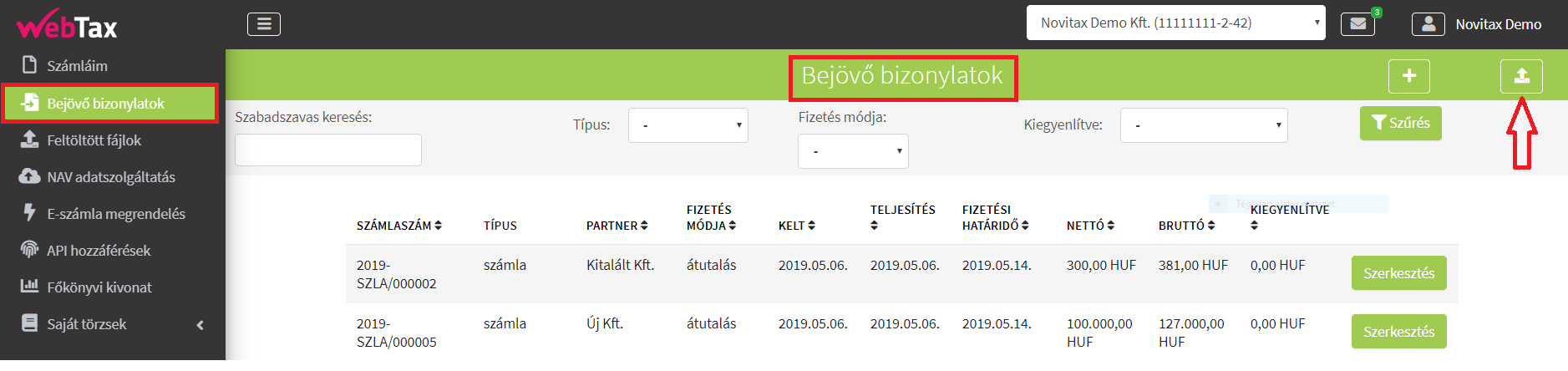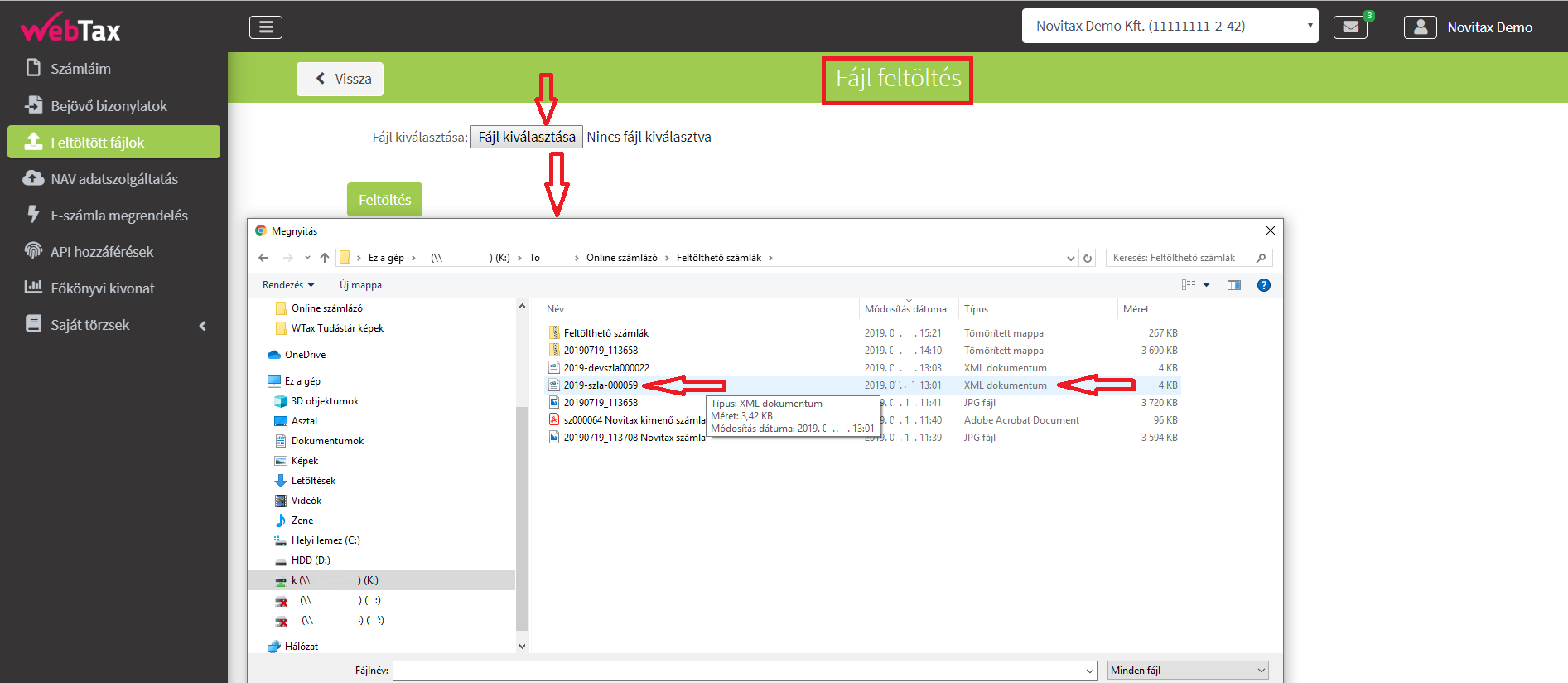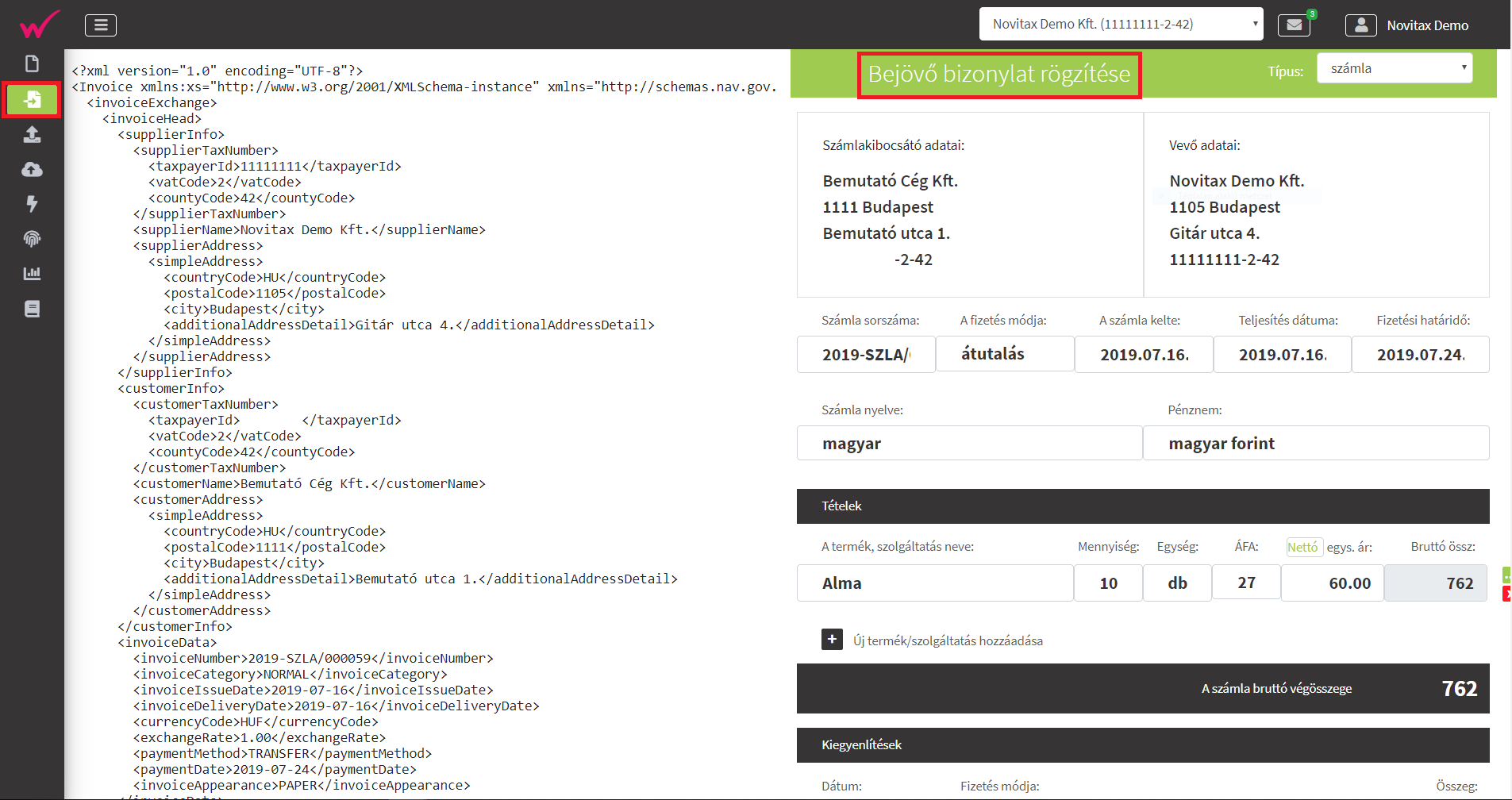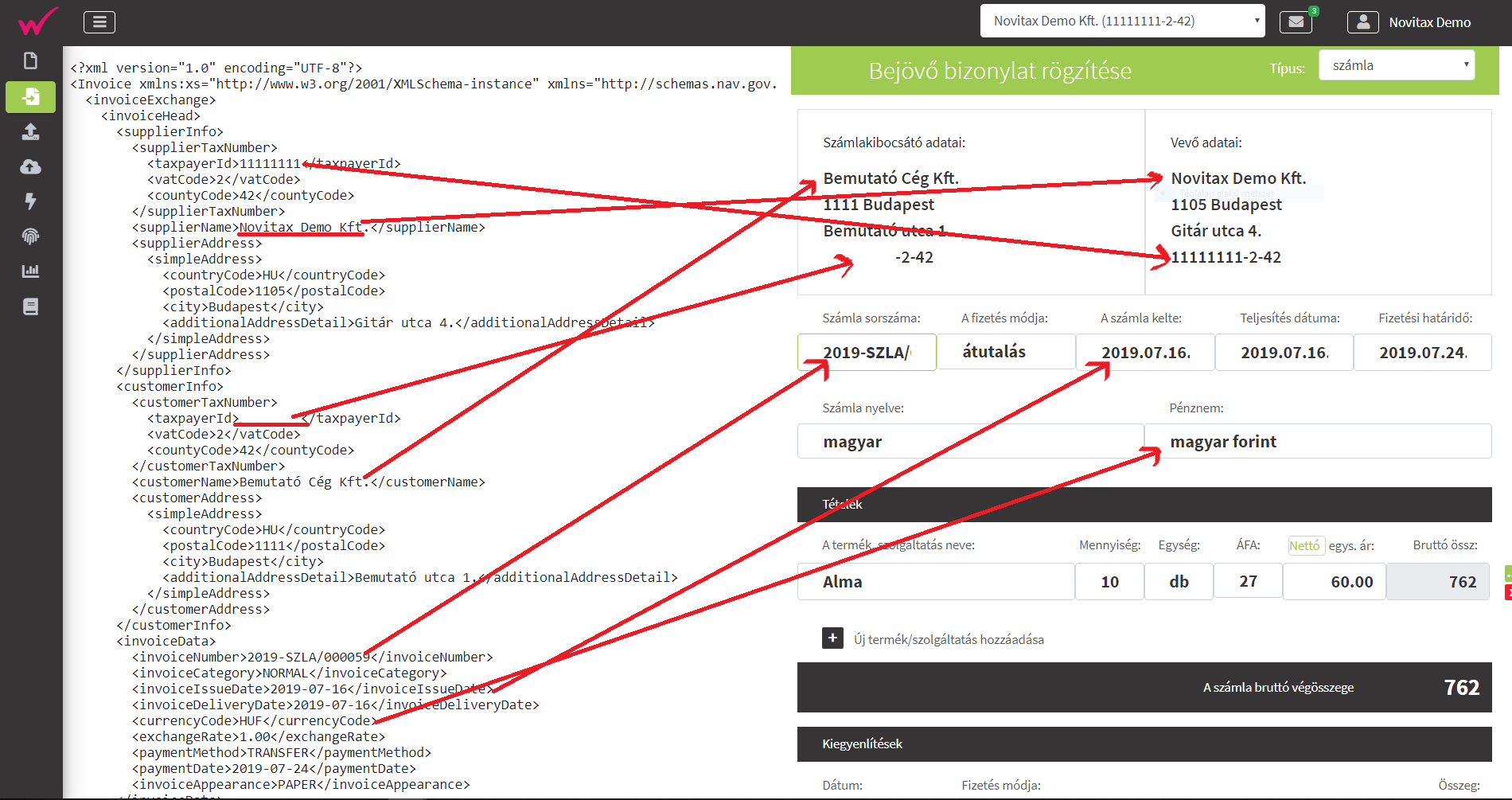Bejövő bizonylatok rögzítése XML, PDF, JPG, PNG, TIFF, ZIP fájl feltöltéssel, kezelés, módosítás, törlés
A beérkező bizonylatokat nem csak manuálisan lehet rögzíteni a WebTax rendszerbe, hanem a számítógépen található fájlokból kiválasztva lehet feltölteni, mellyel időt takaríthatunk meg.
A bejövő bizonylatok menüpont jobb felső sarkában található egy felfelé mutató nyíl, mely ikon a számítógépen tárolt bejövő bizonylatok feltöltését teszi lehetővé a WebTax-ba. Ez lehet PDF, JPG, PNG, TIFF kiterjesztésű file. A legideálisabb, ha NAV XML-lel rendelkező PDF file-t tölt fel. (Figyelem! Scannelt bizonylatokat nem ismer fel a rendszer!)
A Bejövő bizonylatok listában az ilyen számlaképpel rendelkező bizonylatokat gémkapocs jelzéssel láttuk el. Ezekre lehetőség van szűrni is.
NAV XML-lel rendelkező bejövő bizonylat feltöltése
Kiválasztható a fájl típusa, majd a Fájl kiválasztása következik:
a Fájlkezelő megfelelő könyvtárából kiválasztható a feltölteni kívánt dokumentum és a
Feltöltés gombra kattintva feltöltheti a WebTax rendszerbe.
A feltöltést követően a monitoron megjelenik a feltöltött bizonylat és mellette, jobb oldalon, egy másik felület, melyen a dokumentum WebTax bejövő bizonylataiba történő rögzítését teheti meg.
Ha NAV XML-lel rendelkező dokumentumot tölt fel, szinte semmi dolga nincsen, mert a WebTax felismeri az összes adatot. Néhány mezőt kell csak kiválasztania, kitöltenie.
Elsőként meg kell adja a bizonylat típusát, és ha már rendelkezésre áll a számlához Befizetés/Számla kiegyenlítés, akkor annak dátumát és összegét kell beírnia.
Ezenkívül a megjegyzés rovatba beírt szövegezést kell átmásolnia/átírnia a szövegdobozba.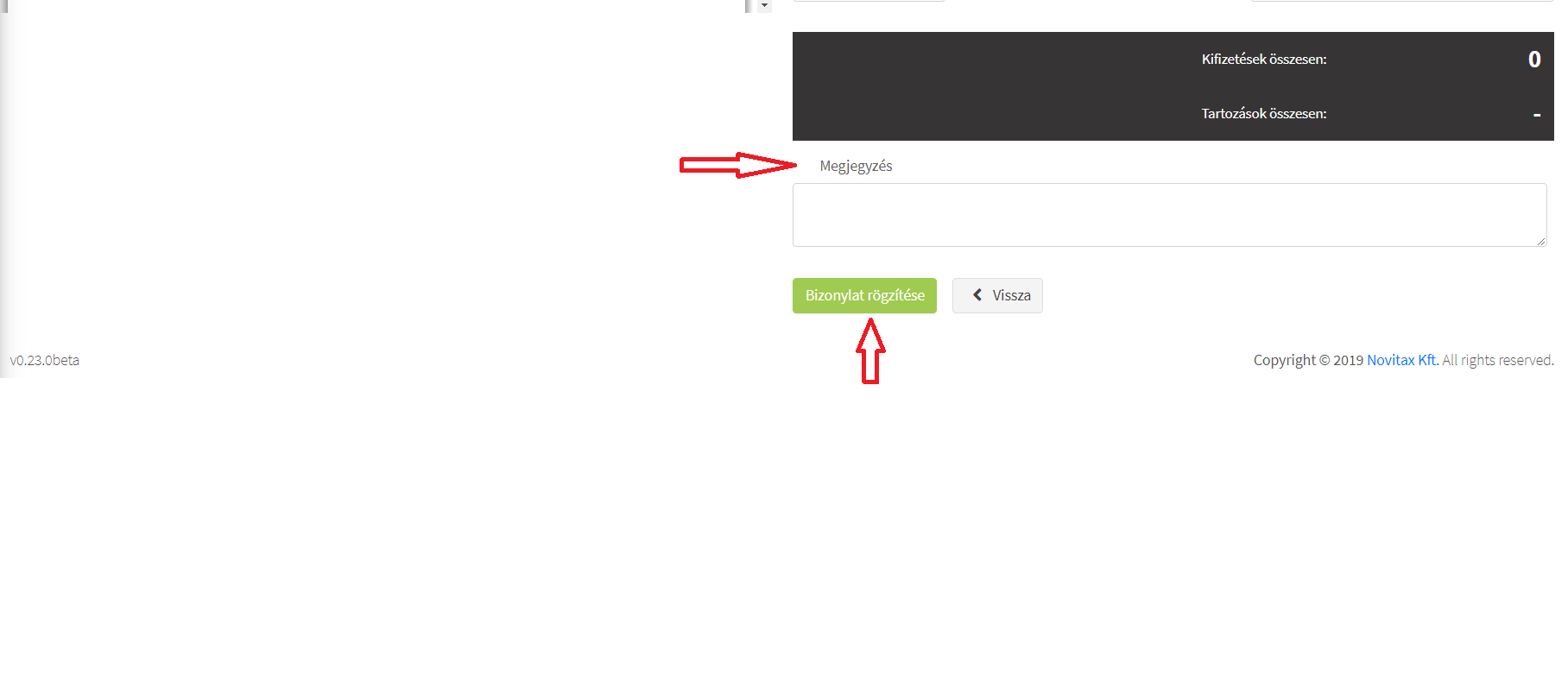
A bizonylat rögzítése gombra kattintás után a bizonylat mentésre kerül.
Ha nem tudja, hogy a bizonylat, melyet feltöltött NAV XML-lel rendelkezik e, az alábbiak szerint ellenőrizheti:
Miután feltöltötte a rendszerbe a bizonylatot megjelenik az eredeti bizonylat és rögzítő felület. A bal oldalon található ikonra kattintva az eredeti bizonylatunkat eltolva,
kisebb bélyegképben is megtekinthető a dokumentum.
A gémkapcsot kiválasztva láthatóvá válik a PDF-hez csatolt fájl. Jelen esetben 9.xml. Azaz a bizonylat, mely feltöltésre került tartalmaz NAV XML-t. (a teljes baloldali képhez nagyító melletti ikon ismételt megnyomásával lehetséges)
NAV XML-lel NEM rendelkező bejövő bizonylatok feltöltése
Ha NAV XML-lel NEM rendelkező bizonylatot rögzít, de az jó minőségű PDF, JPG, PNG vagy TIFF file, akkor az alábbiak szerint van lehetőség a rögzítésre.
A file feltöltése után ismételten megnyílik az ablak, melyben a két „bizonylat” egymás mellett található. A bal oldali a feltöltött dokumentum, a jobb oldali a rögzítő felület.
A bal oldali dokumentumot figyelve manuálisan kitölthető a jobb oldalon lévő rögzítő ablak. Válassza ki a bizonylat típusát, majd a Partner/Szállító adataira kattintva egy új kis ablak jelenik meg, melybe belépve a Szállító adatait rögzítheti.
A fejléc adatok kitöltése és a számla sorszámának megadását követően megjelenik a NAV xml betöltés gomb. Ezzel a funkcióval automatikusan kitölthetőek az adatok!
Használhatja a fenti funkció gombot, de manuálisan is kitölthetőek az adatok.
Ha mindent „átírt” a rögzítő felületre a Bizonylat rögzítés gombbal az adatok mentésre kerülnek.
A bejövő bizonylatainknál megnézhetjük, hogy az a tétel rögzítésre került.
A bejövő bizonylat rögzítését egy úgynevezett OCR segítségével is megteheti, mely egy “karakter felismerő” és a WebTax program részét képezi. A feltöltött bizonylaton egérrel ki kell jelölni (lila színű háttere lesz) a másolandó szöveget
és szintén egér segítségével „át kell húzni” a rögzítendő (jobb oldali) felületre. Ennek feltétele, hogy a PDF, JPG, PNG, TIFF fájl nagyon jó minőségű legyen.
Amennyiben nem minden adat “másolható” a fenti módon át a rögzítő felületre, akkor vegyesen is megoldható. Azaz, amely karaktereket felismeri a rendszer azt “áthúzza”, amely karaktereket nem ismeri fel, azokat pedig manuálisan berögzítheti.
Bizonyos adatokat – mint például dátumok, adószám – megpróbálunk a felismert szövegek közül rögtön “helyére” tenni. Ezek köre és felismerési hatékonysága folyamatosan bővülni fog.
Bejövő bizonylat módosítása-törlése
A Szerkesztés/Szerkesztés gombra kattintva nyílik meg a korábban rögzített
számla, mely adatait javíthatjuk. A bizonylat módosítása gombra kattintva menti el az adatokat. Törlés gombbal az egész bizonylat törlésre kerül.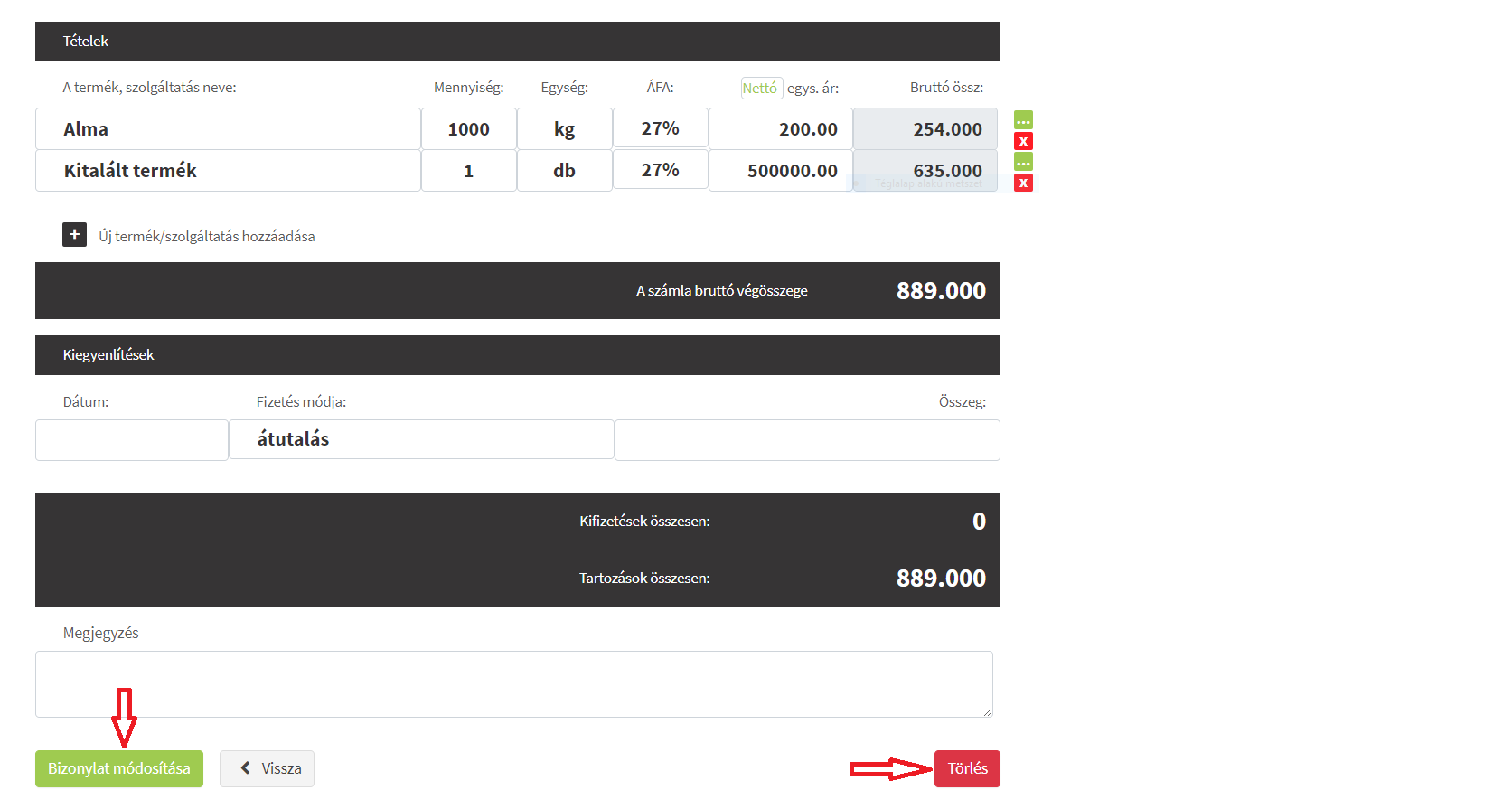
NAV XML feltöltése
A WebTax lehetőséget ad arra, hogy NAV XML-t töltsön fel a bizonylat rögzítéséhez.
A fentiekben már leírt módon töltse fel a NAV XML-t, mint bármilyen korábban említett fájlt. (PDF, JPG, PNG, TIFF)
Bejövő bizonylatok menüből indulva a feltöltés funkció megnyomása után a WebTax átugrik a Fájl feltöltés menübe:
A feltöltést követően, a monitoron bal oldalon megjelenik a NAV XML tartalma és mellette, jobb oldalon, egy másik felület, melyen a WebTax bejövő bizonylataiba történő rögzítését teheti meg. (ekkor a rendszer a Fájl feltöltés menüből visszatér a Bejövő bizonylatok menüpontra)
A NAV XML séma soraiban a bizonylatra vonatkozó információk kiszűrhetők, így ott ellenőrzésre is van lehetőség. Alább néhány példa látható:
Amennyiben ezt nem kívánja megtenni, akkor a bizonylat rögzítés gombra kattintás után mentheti az adatokat. Ellenőrzését pedig megteheti később a bizonylat/dokumentum beérkezését követően.
Egy-egy nagyobb, sok oldalas számla képe esetén, ha tömörített fájlként kapja meg, akkor azt a rendszer feltölti-kicsomagolja és felkínálja rögzítésre. A folyamata a fent leírtak szerint történik.
Ebben az esetben is fontos megjegyezni, hogy a NAV XML-lel rendelkező, vagy jó minőségű PDF, JPG, TIFF, PNG fájlok feltöltés utáni rögzítését teszi lehetővé nagyon könnyen a rendszer. A rosszabb minőségű fájlok esetén manuális beavatkozás szükséges a rögzítéskor.
Figyelem! Egy fájlba tömörített, de több, különböző Partner, különböző számlaszámú számla képeinek feltöltés utáni kicsomagolás és rögzítésére nincs lehetőség, azaz egy tömörített fájlba egy számla (PDF/JPG/PNG/TIFF) (kép)fájljai kerüljenek.
A Törzsek/Partner adatoknál jelölhető, ha egy Partner KATA-s, vagy Pénzforgalmi elszámolású. A Bejövő bizonylatok rögzítésekor is pipálható a fenti két információ. A NAV xml-ből beolvasott bejövő számláknál is átvesszük a Pénzforgalmi jelzést. (amennyiben a NAV xml tartalmazza azt) A könyvelési szoftvereinkbe a Pénzforgalmi megjelölés feladásra is kerül a számlával. A fenti információ (KATA, Pénzforgalmi elszámolás) a Kontírozás űrlapon is megjelenítésre kerül.